目次
はじめに
「この動画のこの部分の画像がピンポイントで欲しい」そんな時に助かるTipsです。Macのデフォルト機能だけで完結します。
手順
まず任意のmovやmp4ファイルを準備します。
そしてQuickTimePlayerで開きます。
画像が欲しいフレームで動画を止めます。
編集からコピーを選択します。
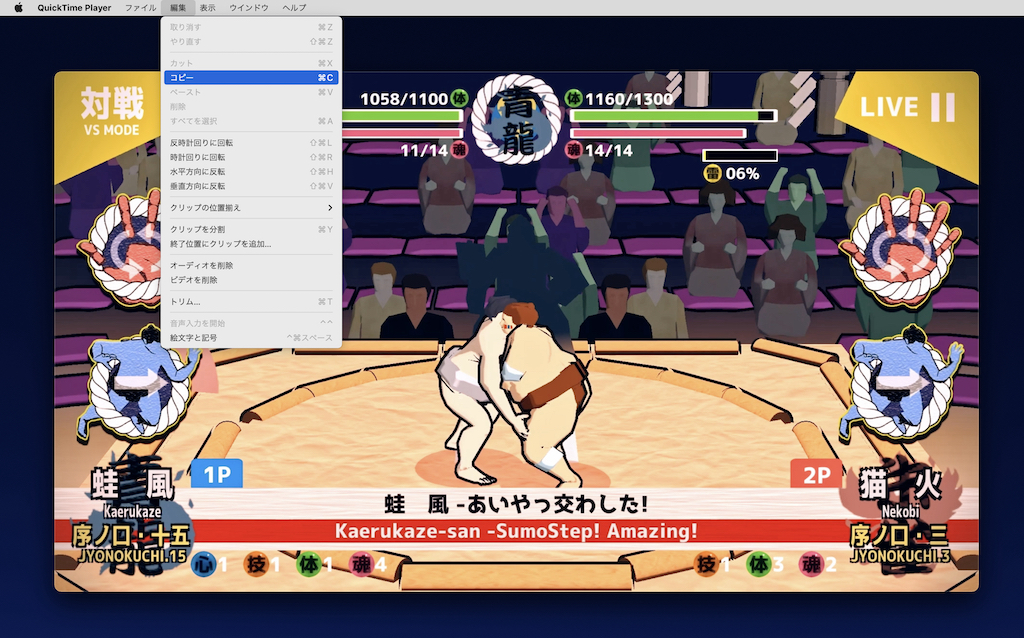
そうするとクリップボードに画像がコピーされます。
次にプレビューを開いてください。
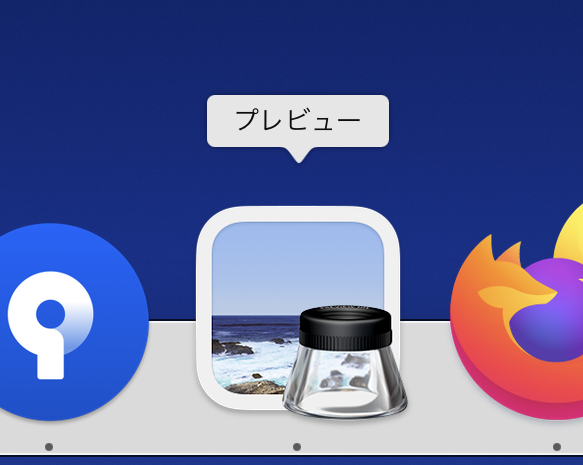
⌘ + Nで先程クリップボードに保存した画像が開きます。

あとはJPEGやPNGで保存してください。
以上です!
切り抜きする必要もなく手軽に画像が準備できました。アプリのリリース時にGoogle Play や App Store 用の画像を準備する際にも活用いただけます。お疲れ様でした。
あわせて読みたい


QuickTimePlayerだけで動画のいらない部分を削除する
「Adobe Premiere」や「Final Cut Pro」などの本格的な動画編集ソフトを使わなくても、簡単な編集ならMacに最初からある「Quick Time Player」だけでも可能です。 MacOS...

