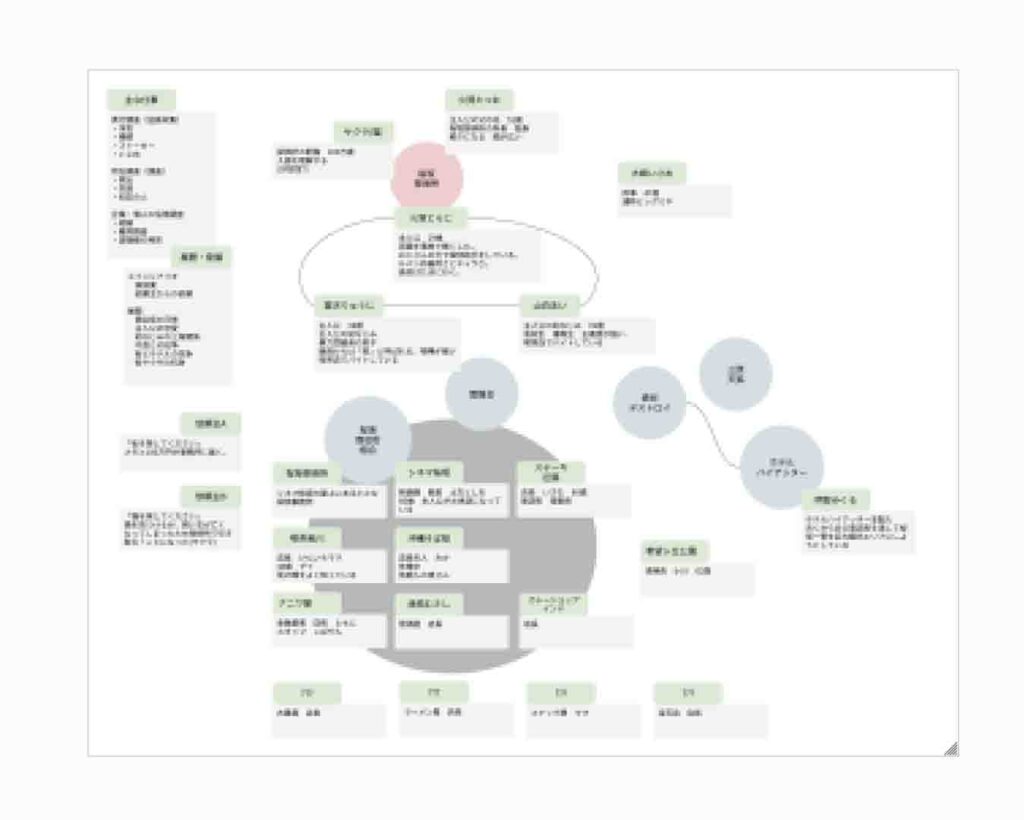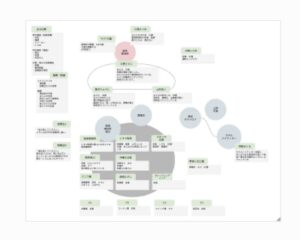目次
はじめに
Googleの図形描画をマインドマップとして使ってみたら問題なく使えたのでその紹介です。機能的には専用アプリに劣るかもしれませんが、マインドマップとしての基本的なことはできますし、GメールアカウントさえあればGoogleドライブから作成できるので管理もラクです。
- 対象
- インストールするアプリを増やしたくない方
- 新たにアカウントを作って管理したりするのが面倒な方
使い方
Googleアプリからドライブを開きます。+新規>その他から「Google図形描画」を開きます。
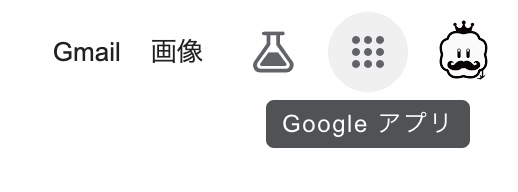
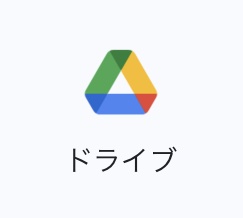
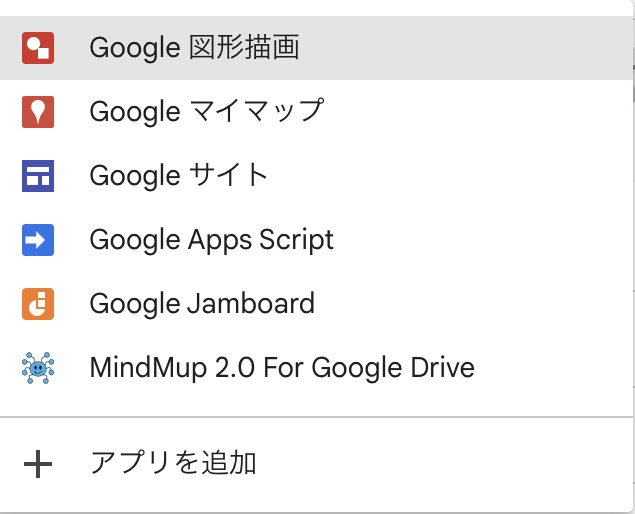
背景色を変える
背景は最初透明になっていますが、お好みで変更できます。(右クリック>背景)
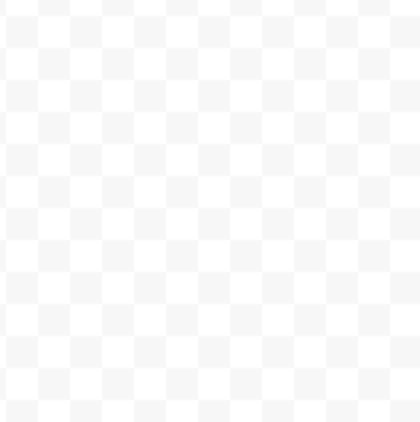
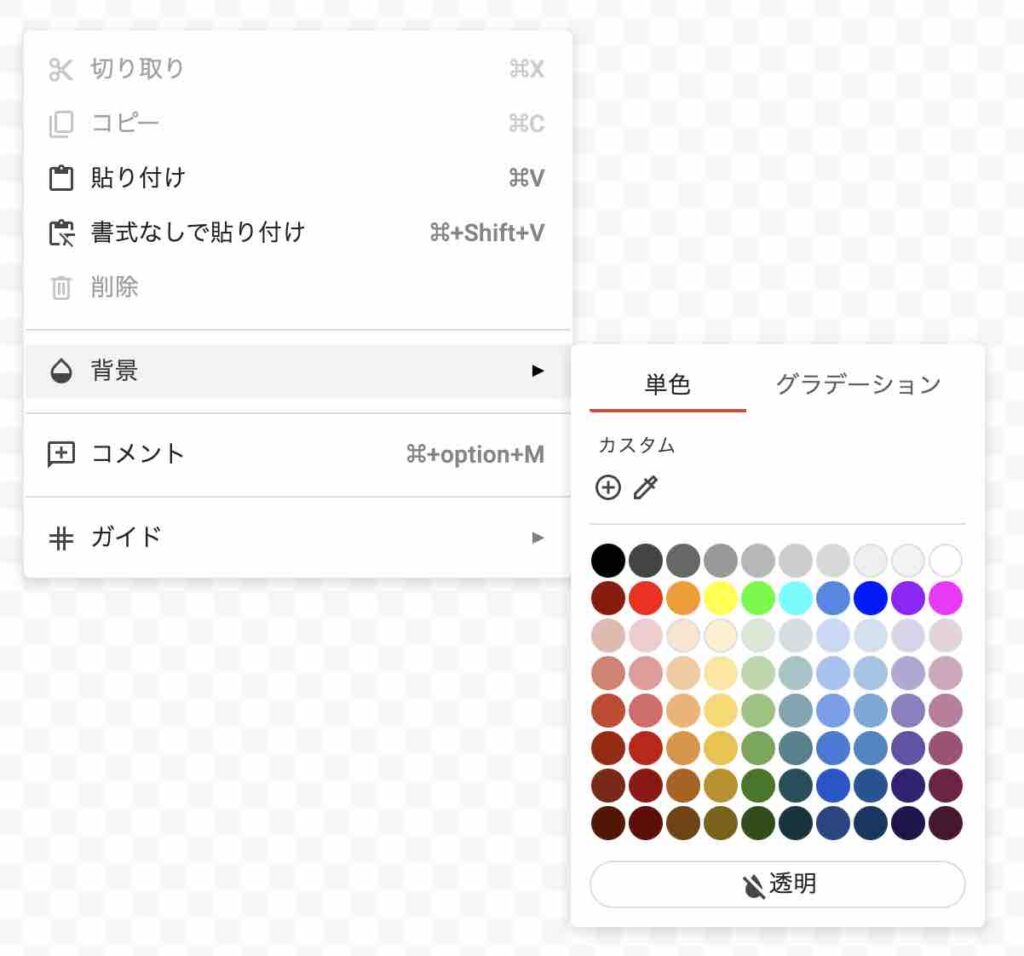
図形を作る
図形を作ってダブルクリックすることでテキストを記入できます。
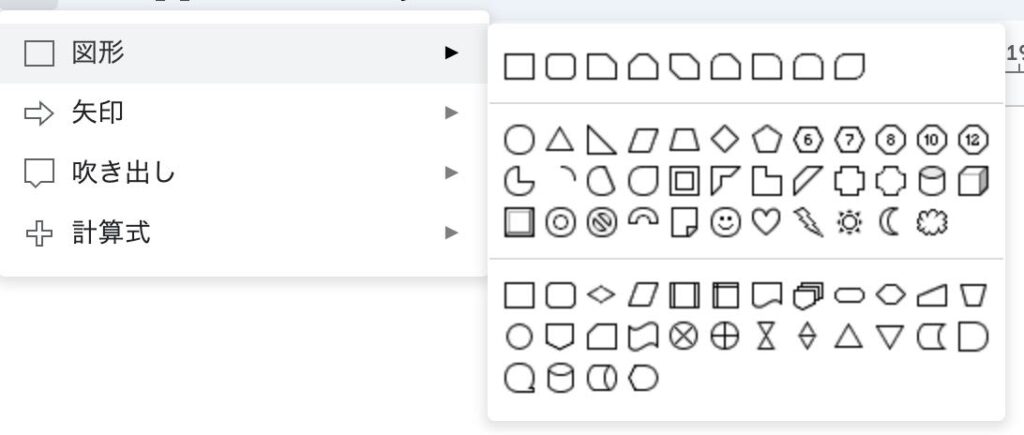
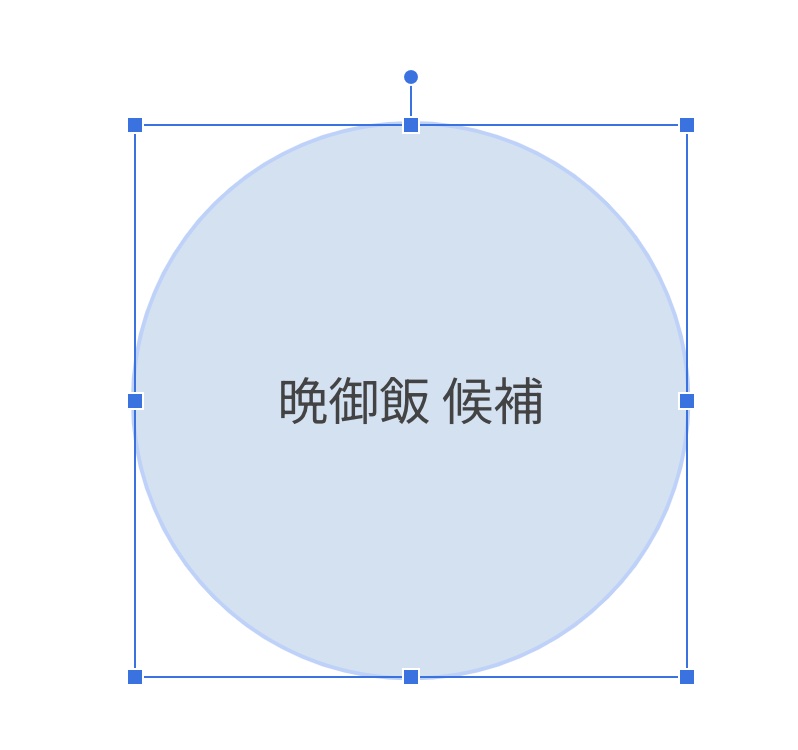
図形をグループ化する
複数の図形をまとめて扱いたいときは「グループ化」すると便利です。
ショートカットは「⌘+option+G」
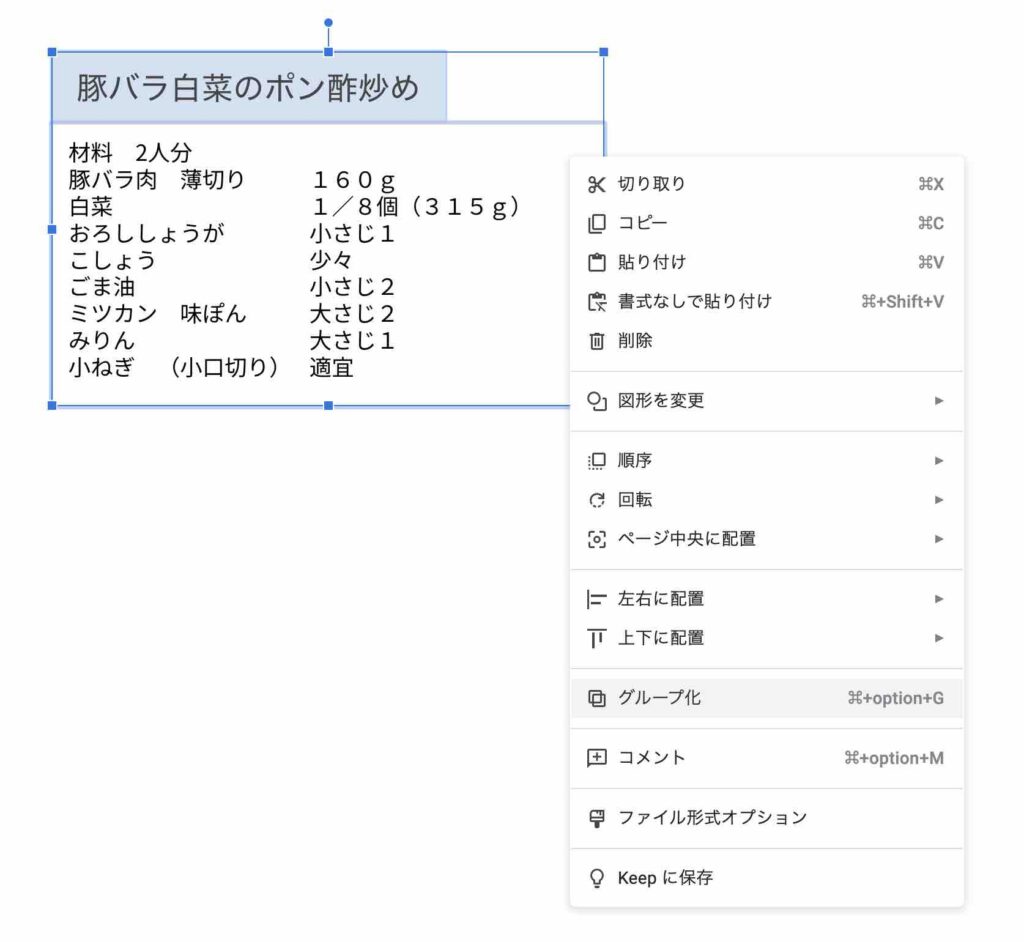
図形を線で繋ぐ
線の種類も豊富にあるので図形同士を好きな形に線で繋ぐことができます。
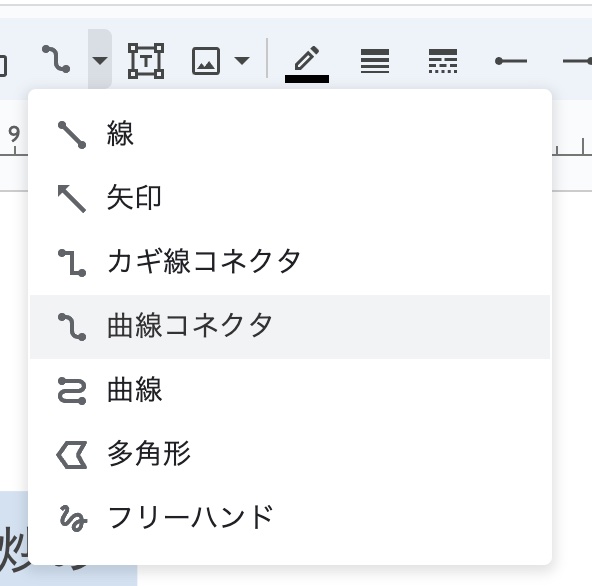
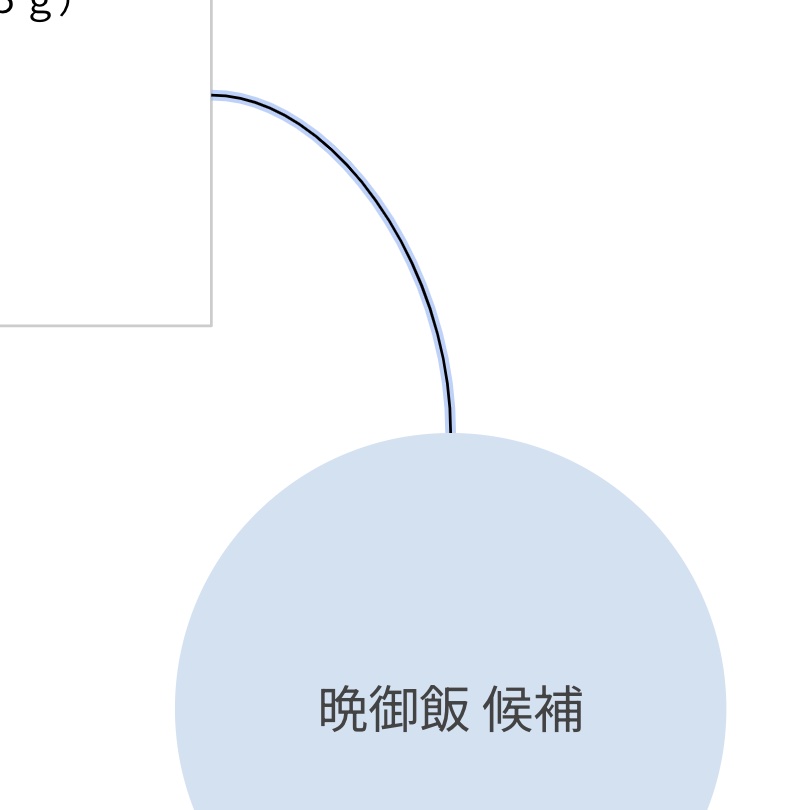
キャンバスのサイズ変更
図形が増えて手狭になってきたら、右下からいつでもキャンバスを広げることができます。
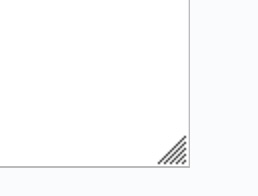
おわりに
長いことマインドマップ難民でしたが、これで落ち着きそうです。お試しください。