はじめに
毎年やるけど毎回忘れるiOSのCertificate更新とProfile更新の手順をまとめておく。
Certificateの更新
リクエストファイルを作成する
※以前に作成した「リクエストファイル」があれば流用して構わない。ここを飛ばして次項「Certificateを作成する」へ移動。
キーチェーンアクセスを起動。

キーチェーンアクセス>証明書アシスタント>証明局に証明書を要求を選択。
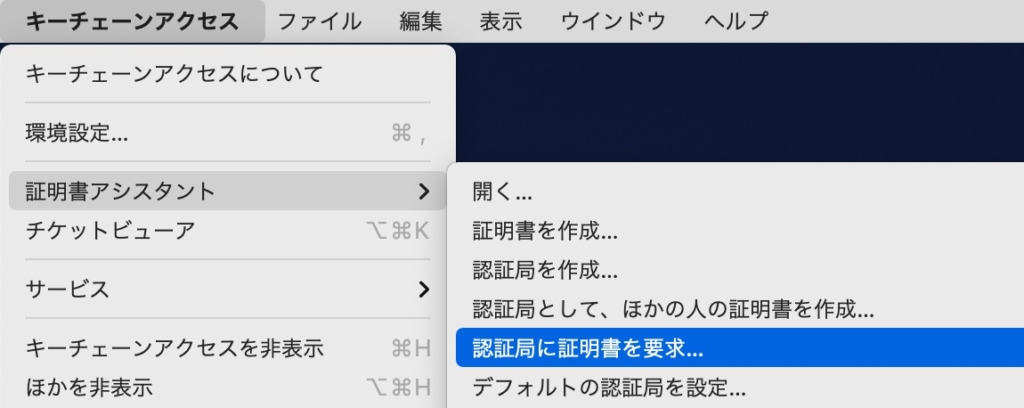
各項目を記入。
| ユーザーのメールアドレス | Apple Developer Programに登録したメールアドレス |
| 通称 | なんでも良い |
| CAのメールアドレス | 空欄で良い |
| 要求の処理 | ディスクに保存と鍵ペア情報を指定にチェック |
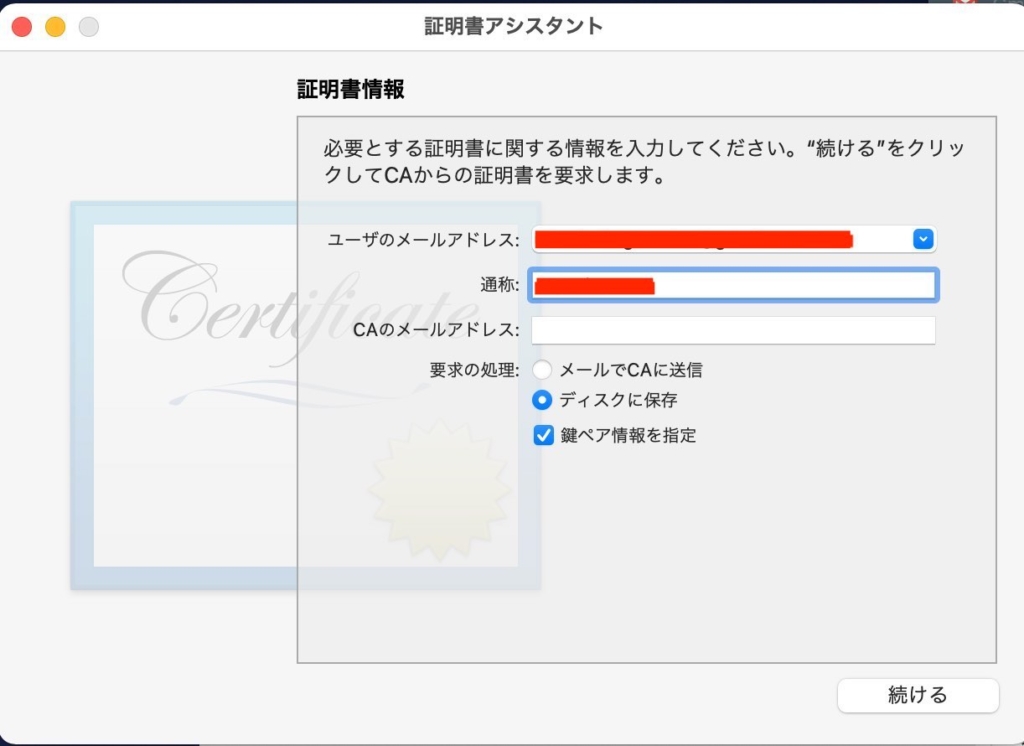
続けるを押すと保存場所を聞かれるので任意の場所を選択して保存をクリック。
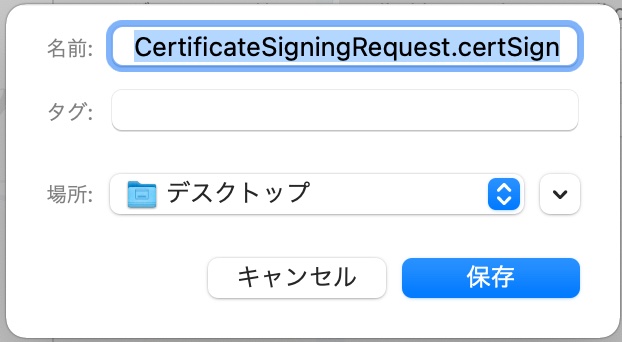
鍵ペア情報ダイアログが表示される。そのままで良い2048ビット/RSA
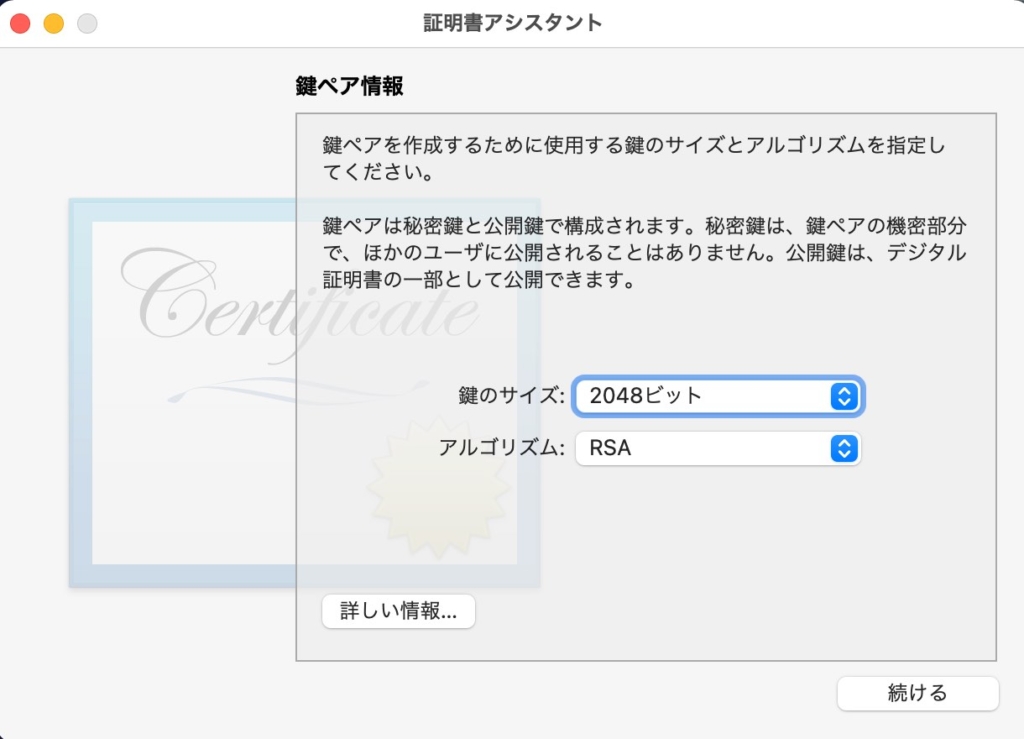
続けるを押すと保存場所に「リクエストファイル」が作成される。
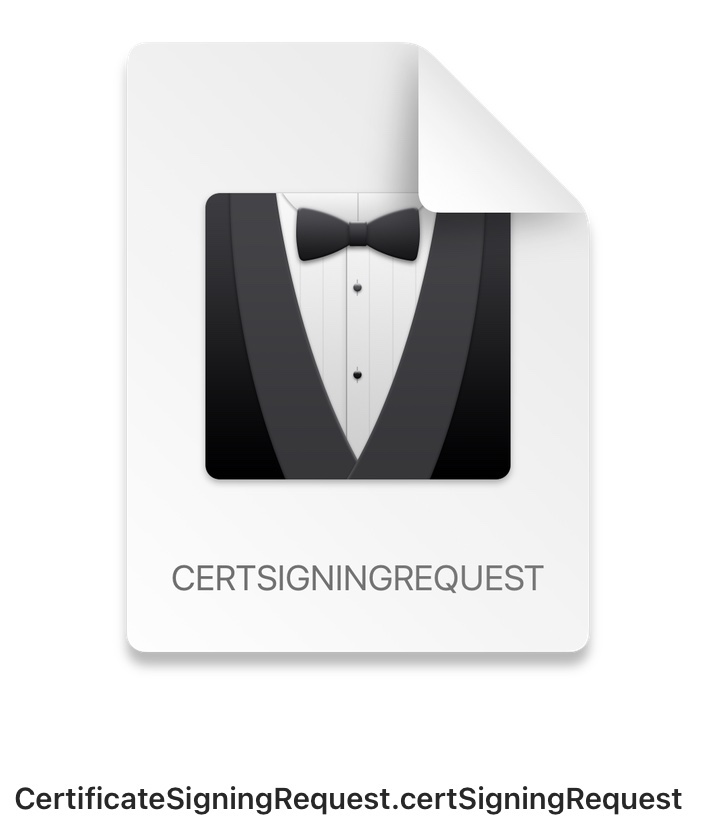
開発用 Certificateを作成する
ブラウザからApple DeveloperにログインしてCertificatesへ移動。+ボタンをクリック。

開発用のApple Developmentを選択してContinueをクリック。
(Xcode 11以前は「iOS App Development」)
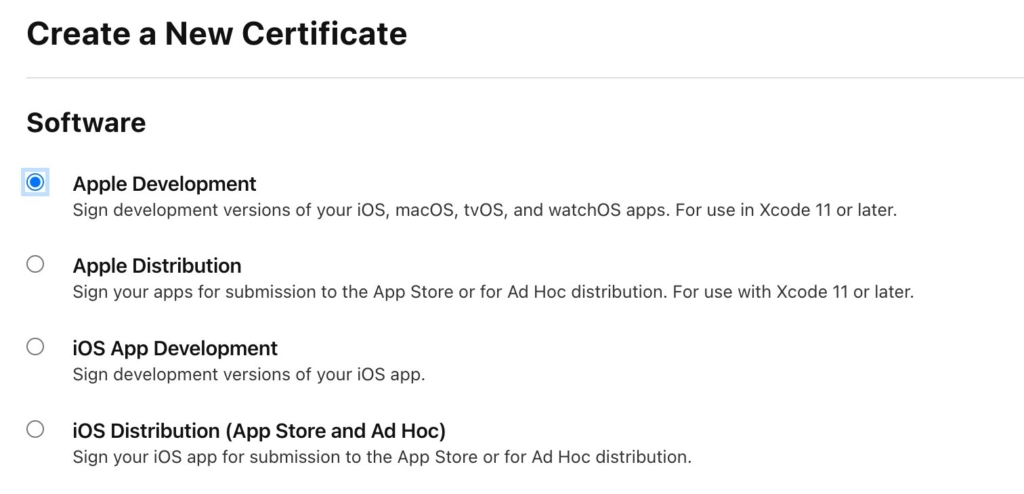
Choose Fileから先ほど作成した「リクエストファイル」を選択してContinueをクリック。
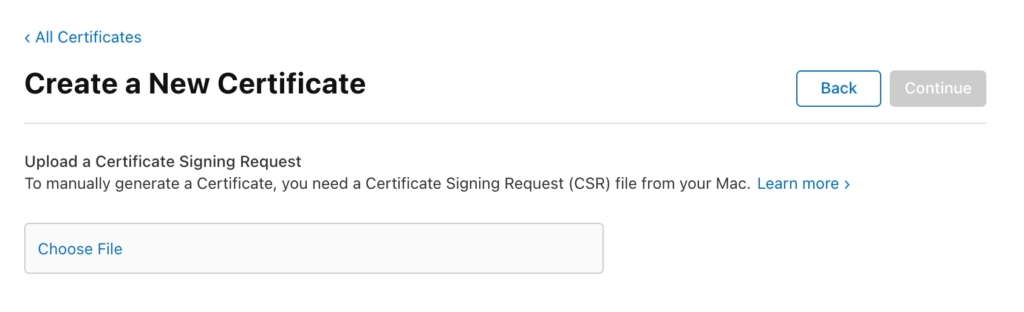
「Team Name」のCertificateが作成されるのでDownloadを押してdevelopment.cerをダウンロードする。
配布用 Certificateを作成する
開発用と同様の手順で配布用のApple DistributionからCertificateを作成してdistribution.cerをダウンロードする。
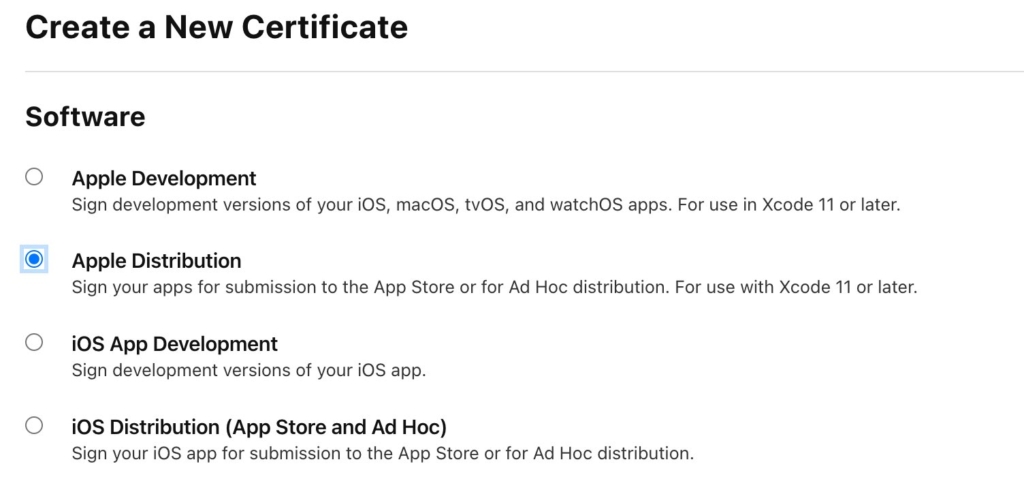
キーチェーンアクセスに登録する
ダウンロードした「.cer」ファイルをダブルクリックして、キーチェーンアクセスに登録する。
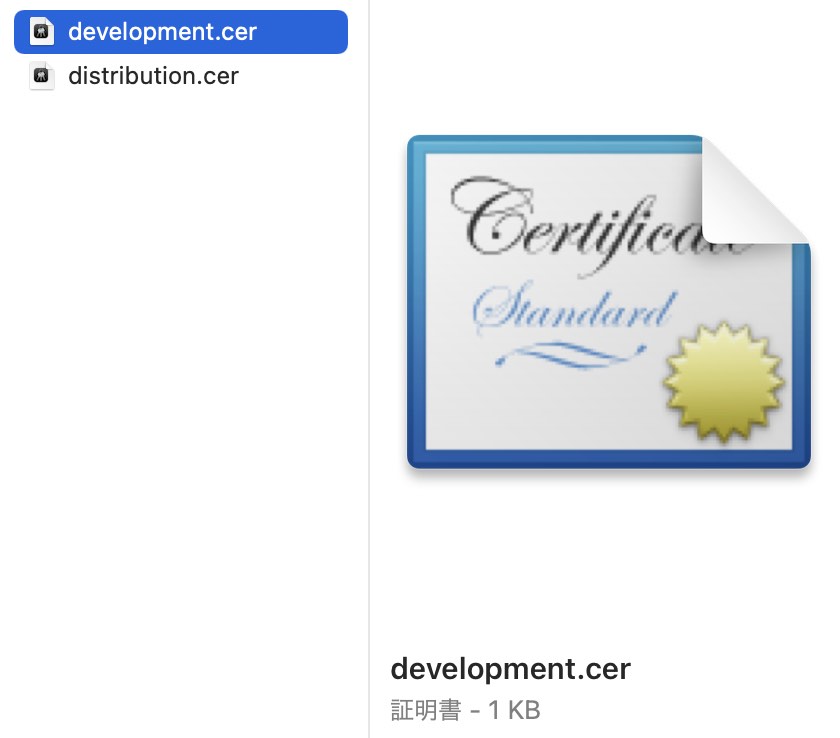
有効期限が更新されたのを確認(古くなったものは削除してかまわない)
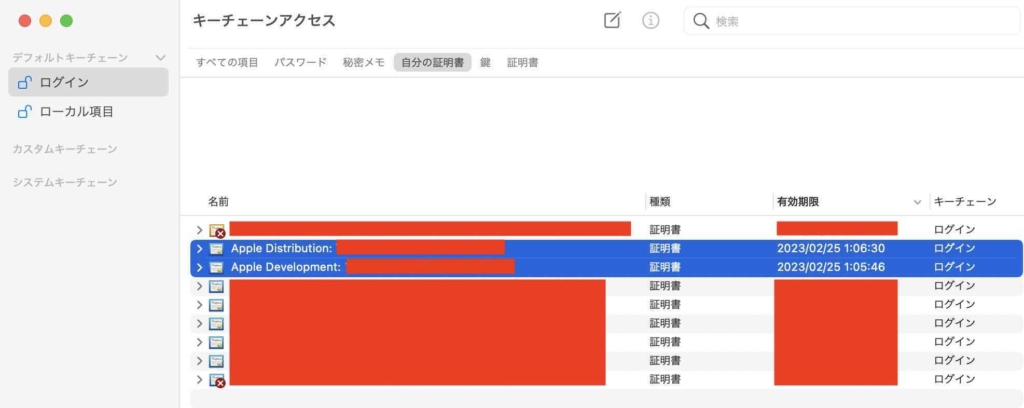
Profile の更新(プロビジョニング プロファイル)
Apple DeveloperのProfilesにて更新するProfileを選択。
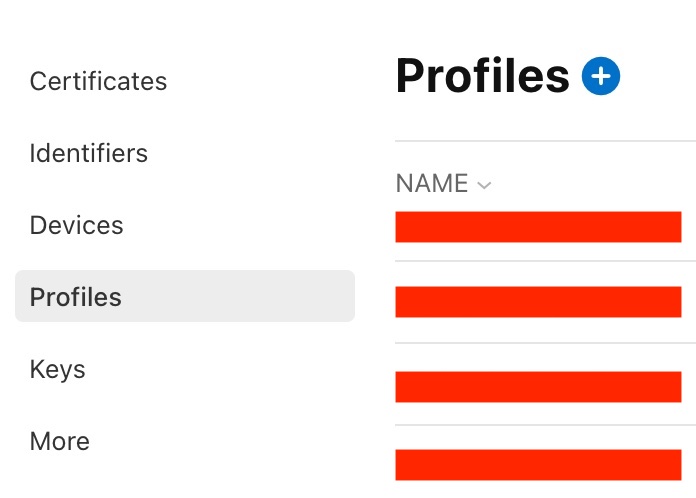
続いてEditを選択する。
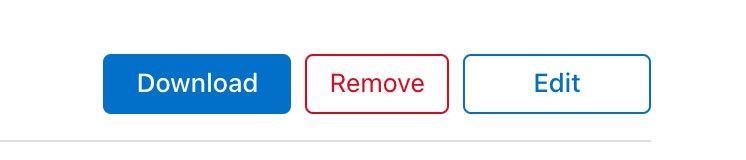
先ほど作成したCertificateを選択してSaveボタンをクリック。
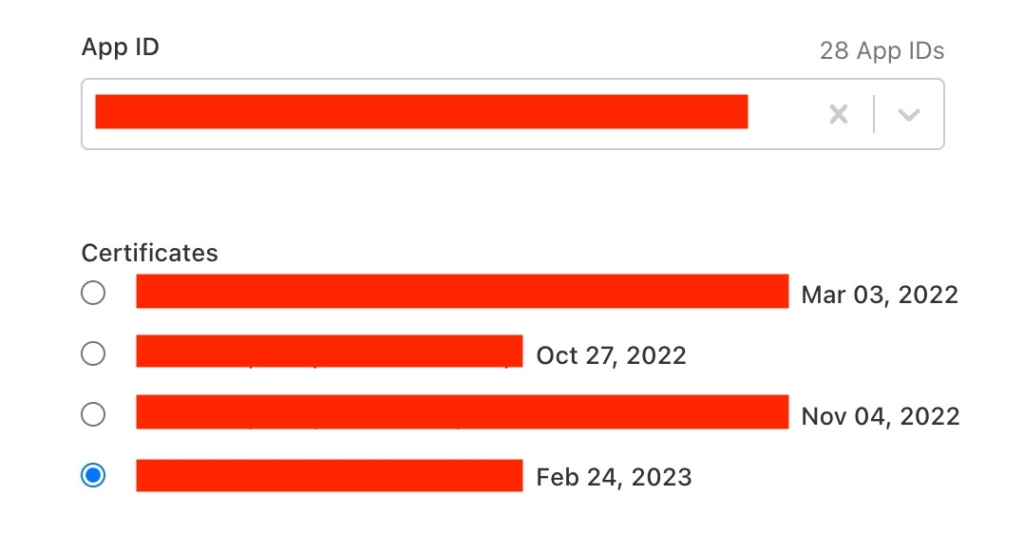
Profileが更新されるのでDownloadする。
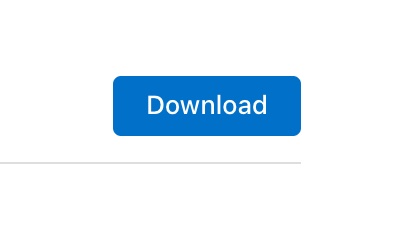
ダウンロードした「.mobileprovision」をダブルクリックしてPCに登録する。
ファイルは下記の場所に保存される(ファイル名が変わってしまうので情報を見たい時はプレビューで確認)
~/Library/MobileDevice/Provisioning Profiles
