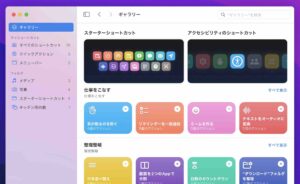はじめに

以前、「Automator」を使ってタイムスタンプを打刻する方法をご紹介しましたが、macOS Monterey では、こちらの方法が使えなくなってしまいました。
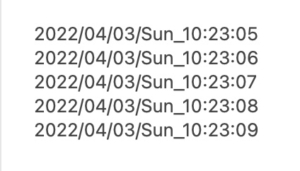
どうやら、Appleは「Automator」の機能をMontereyからの新機能「ショートカット」へ移行していくつもりのようです。
「Automator」で作成した(.workflow)ファイルを「ショートカット」アプリに読み込むこともできるようですが、以前に作ったファイルは読み込めませんでしたorz
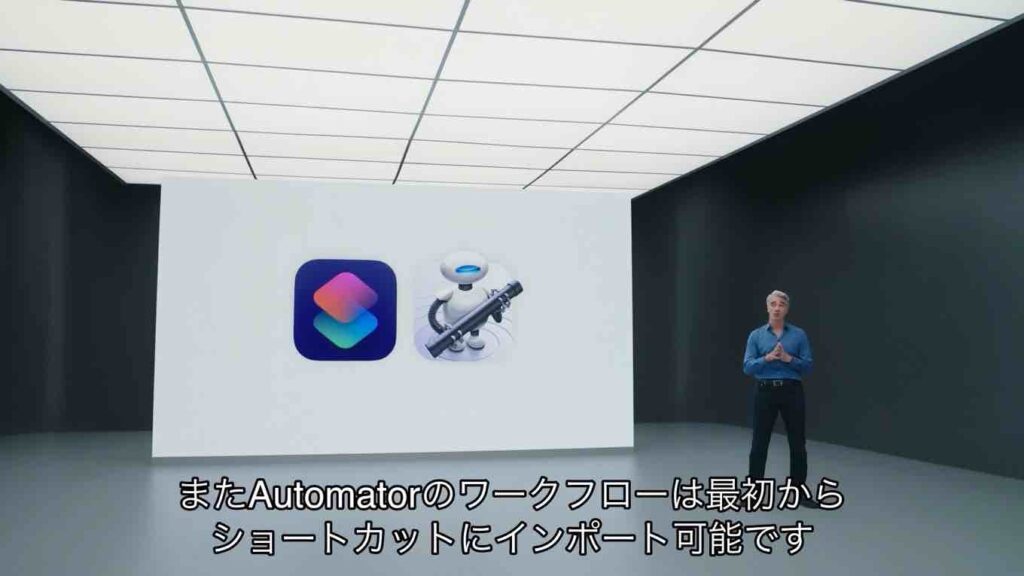
そこで、Montereyの新機能「ショートカット」で新たにタイムスタンプを作ってみたので、その作成方法をご紹介します。ちょっとしたことですが、議事録やスケジュール管理などで便利に使えると思います。
手順
タイムスタンプをテキストに打刻するためのクイックアクションを作成していきます。
Spotlight検索などから「ショートカット」アプリを開きます。
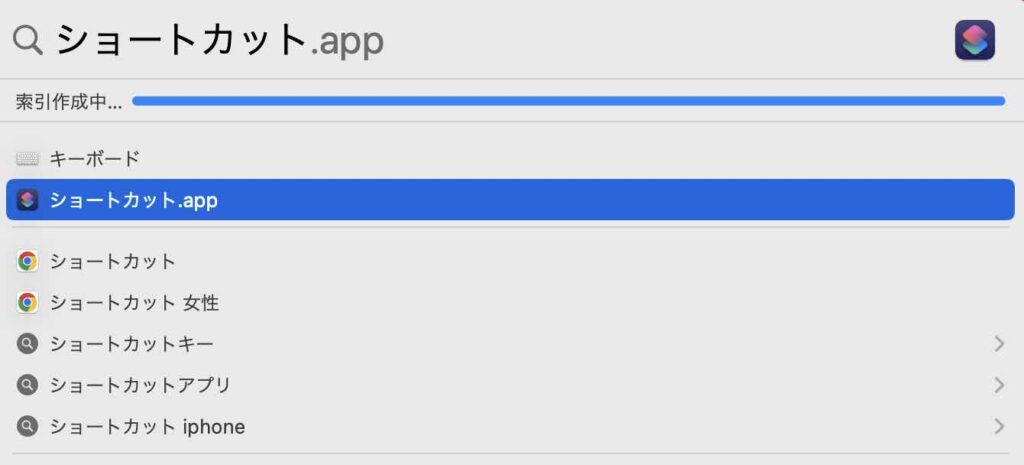
左側のメニューから「クイックアクション」を選んで「+」から新規ショートカットを作成します。
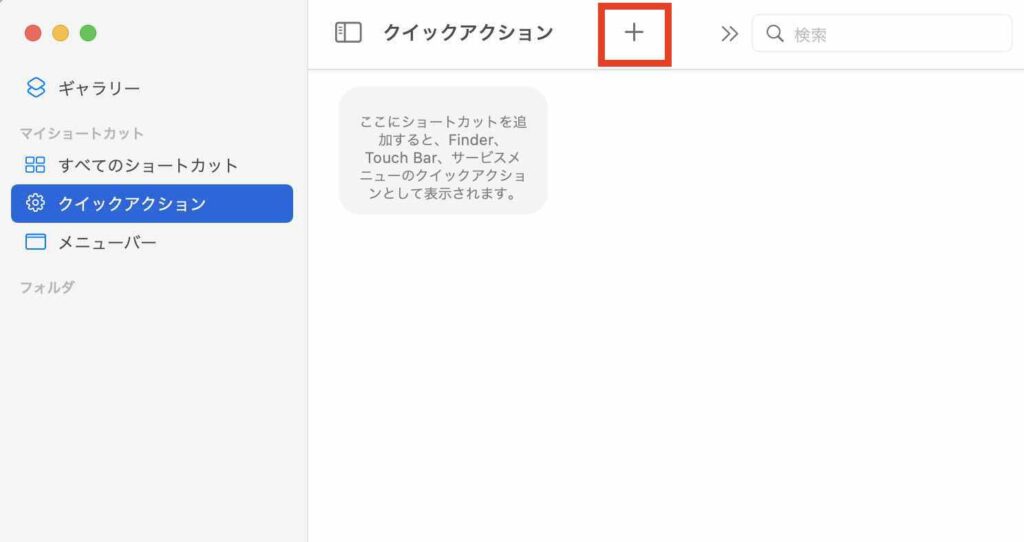
編集画面が開くので、左上で「アクション名」を入力してください。後で変更することも可能です。ここでは「タイムスタンプ」にしました。
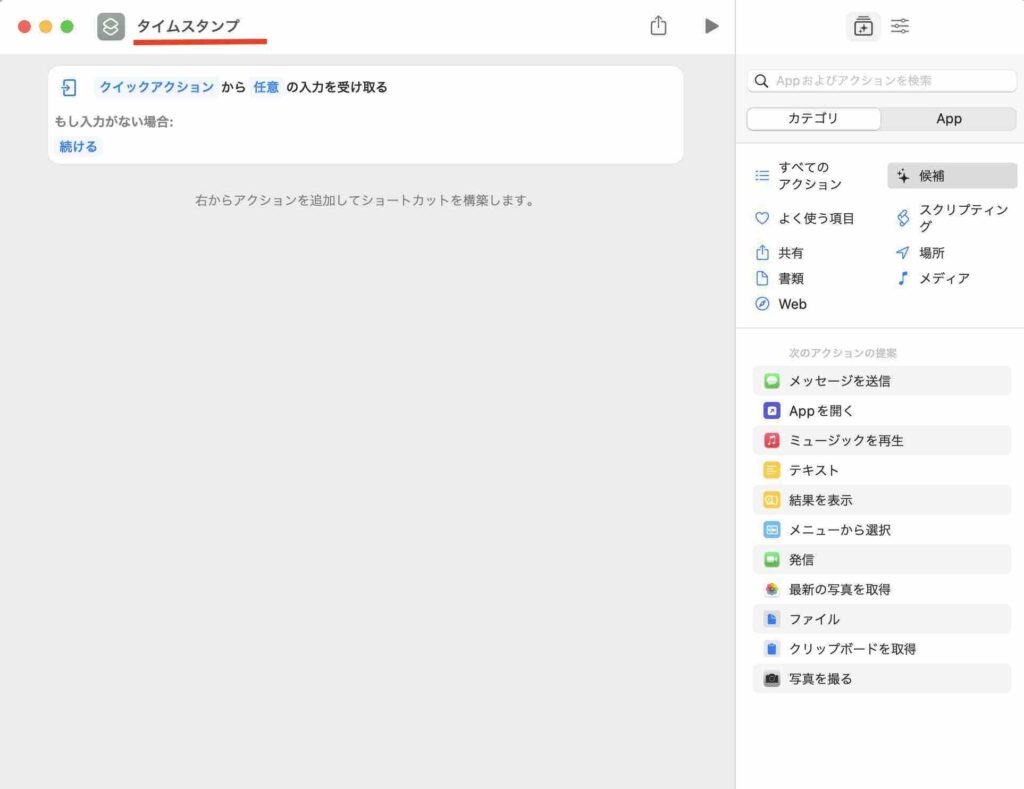
最初のパネルで任意となっている部分をクリックします。ポップアップが表示されますがデフォルトでは全て選択されているので「消去」でいったん全てオフにして「テキスト」と「リッチテキスト」にだけチェックを入れなおします。
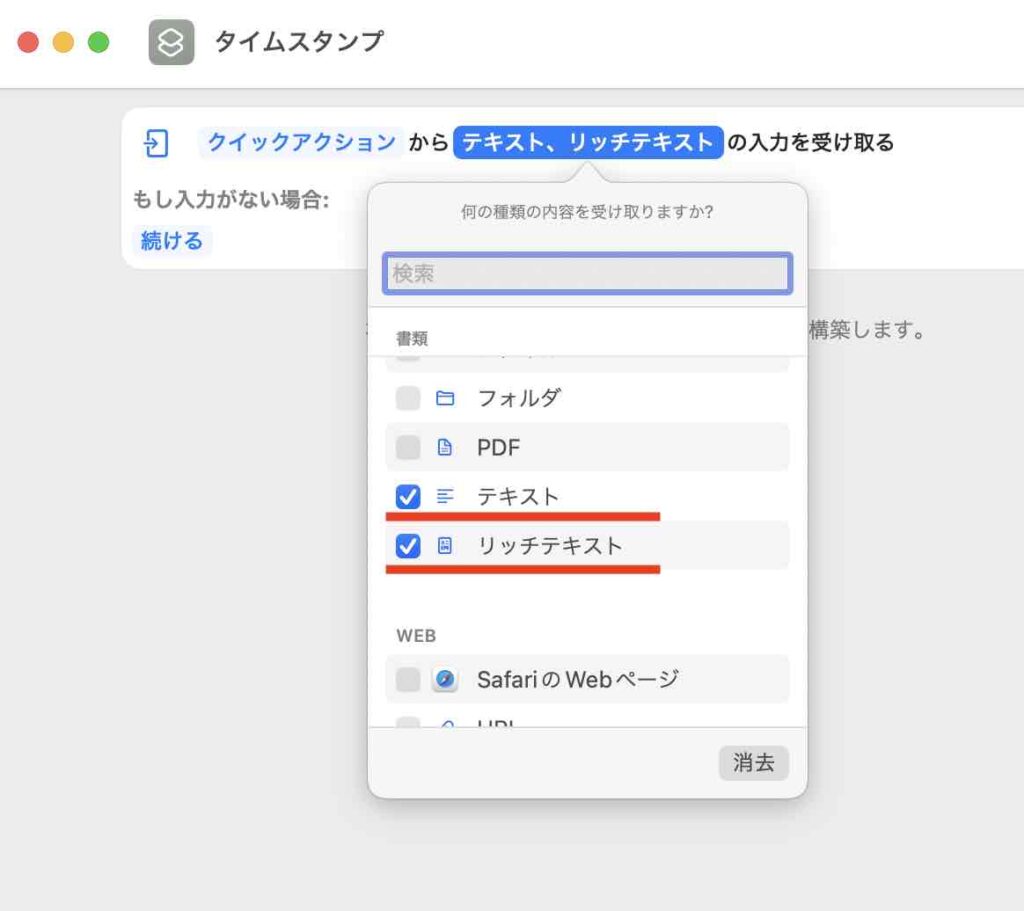
右メニュー上部のショートカットの詳細を選択して、下記画像を参考に各項目にチェックを入れます。
- クイックアクションとして使用
- サービスメニュー
- 出力を提供
キーボードショートカットを追加から呼び出しに使用したいショートカットキーを入力します。他と被らないショートカットキーであれば何でも良いですが、使用できないキーもあるので注意してください。ここでは「option + ⌘ + . 」にしました。後で変更することも可能です。
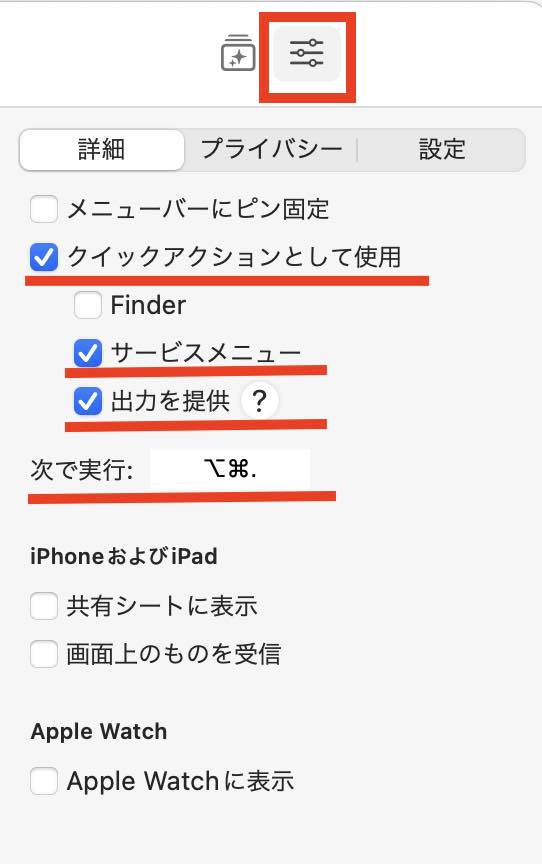
右メニュー上部のアクションライブラリを選択して検索窓に「日付」と入力します。下部に「日付」アクションが表示されるのでドラッグ&ドロップで下記画像の位置に配置します。
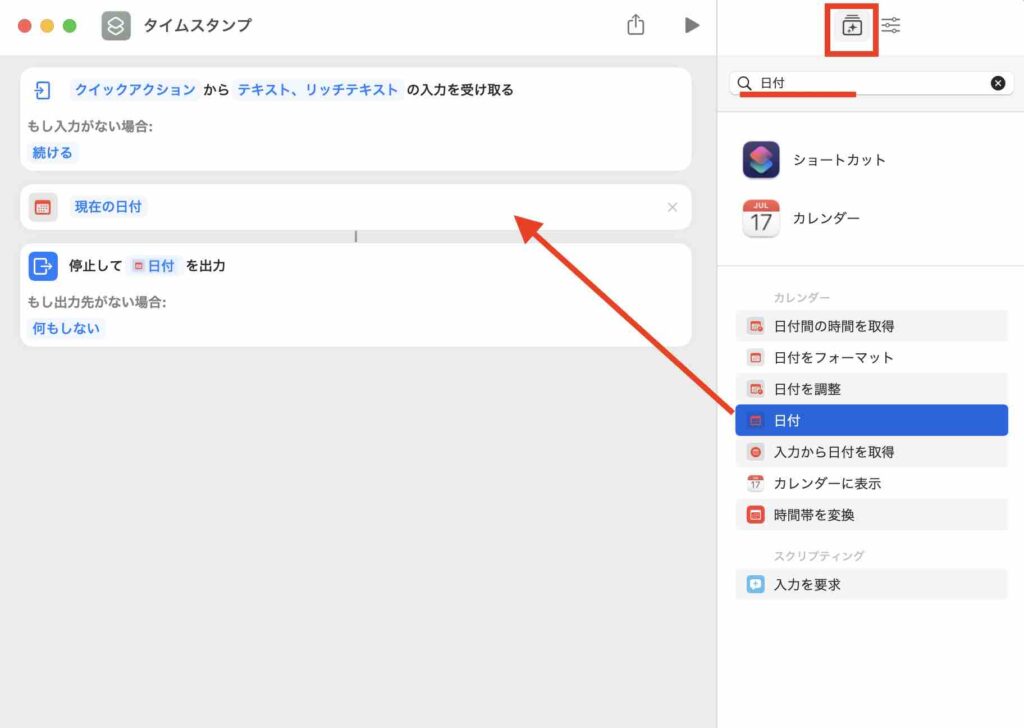
次に検索窓に「テキスト」と 入力して「入力からテキストを取得」アクションを探して、ドラッグ&ドロップで画像の位置に配置します。
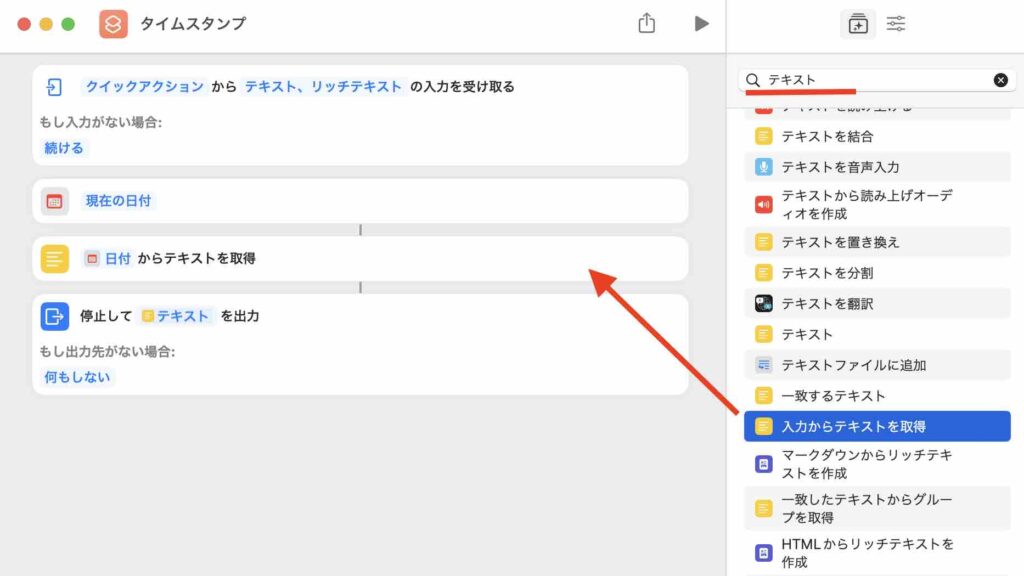
三角ボタンで「実行」してみます。日付と時間が出力されれば成功です。上手くいかない場合は、下記画像と違っている箇所がないか比べてみてください。
- 各パネルがラインで繋がっているか
- 「クイックアクション」などの青字の部分が違っていないか
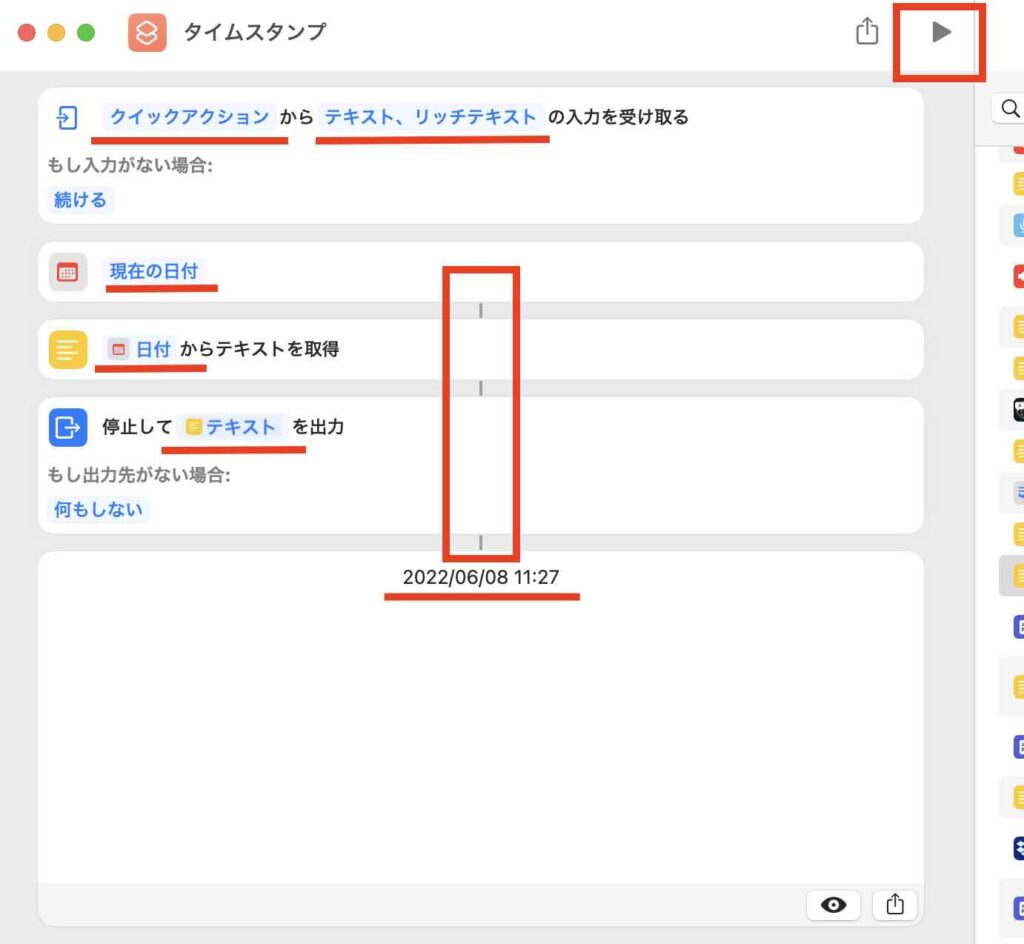
念の為システム環境設定で「ショートカットキー」を確認します。システム環境設定>キーボード>ショートカットでサービスを選択して作成したアクションの「ショートカットキー」にチェックが入っているか確認します。
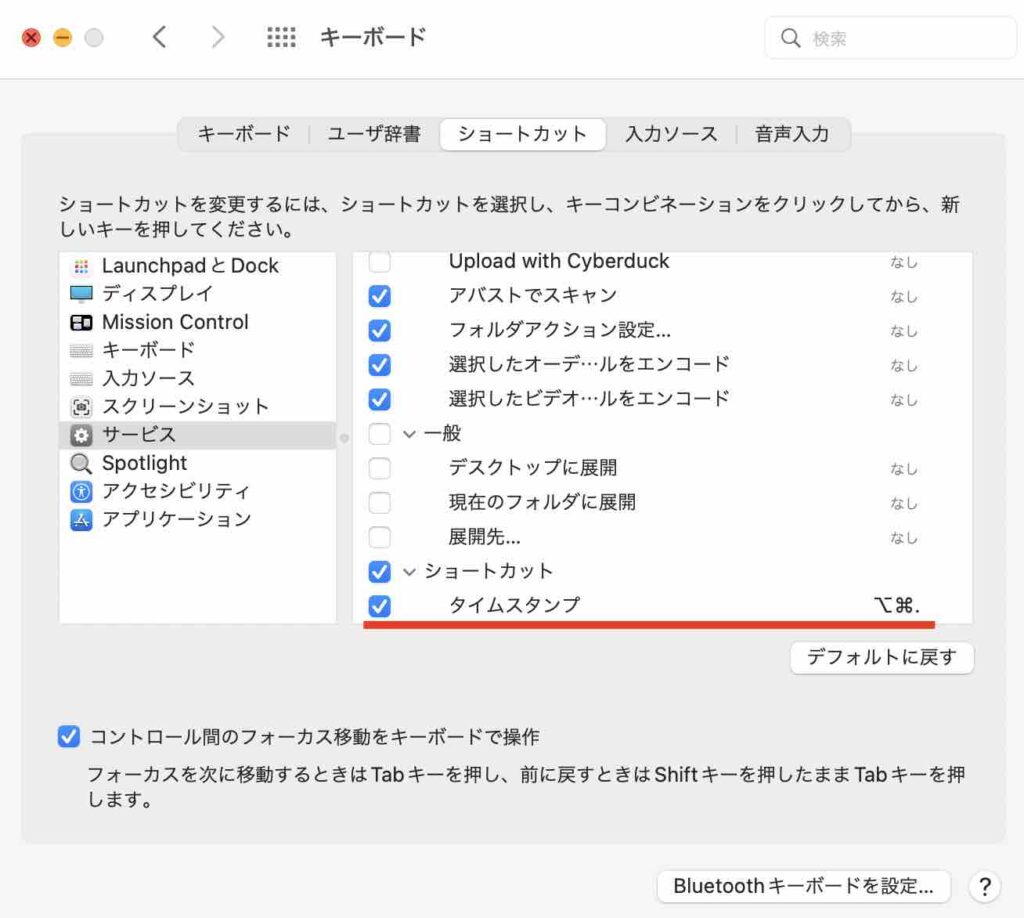
以上でクイックアクションの作成は終了です。
確認
メモやテキストエディットで「option + ⌘ + . 」を押してみます。日付が打刻されれば成功です。
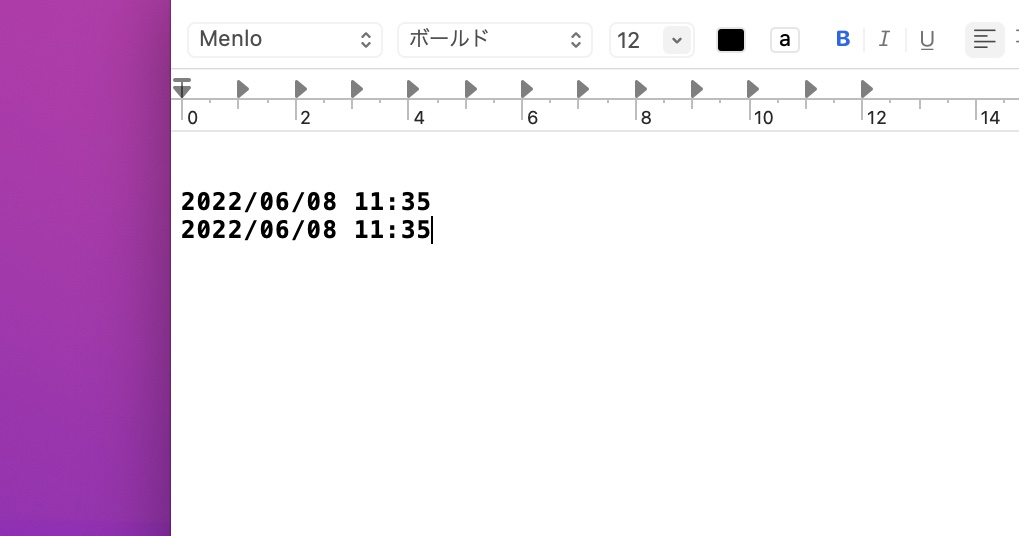
右クリックでも「タイムスタンプ」にアクセスできるようになっているはずです。
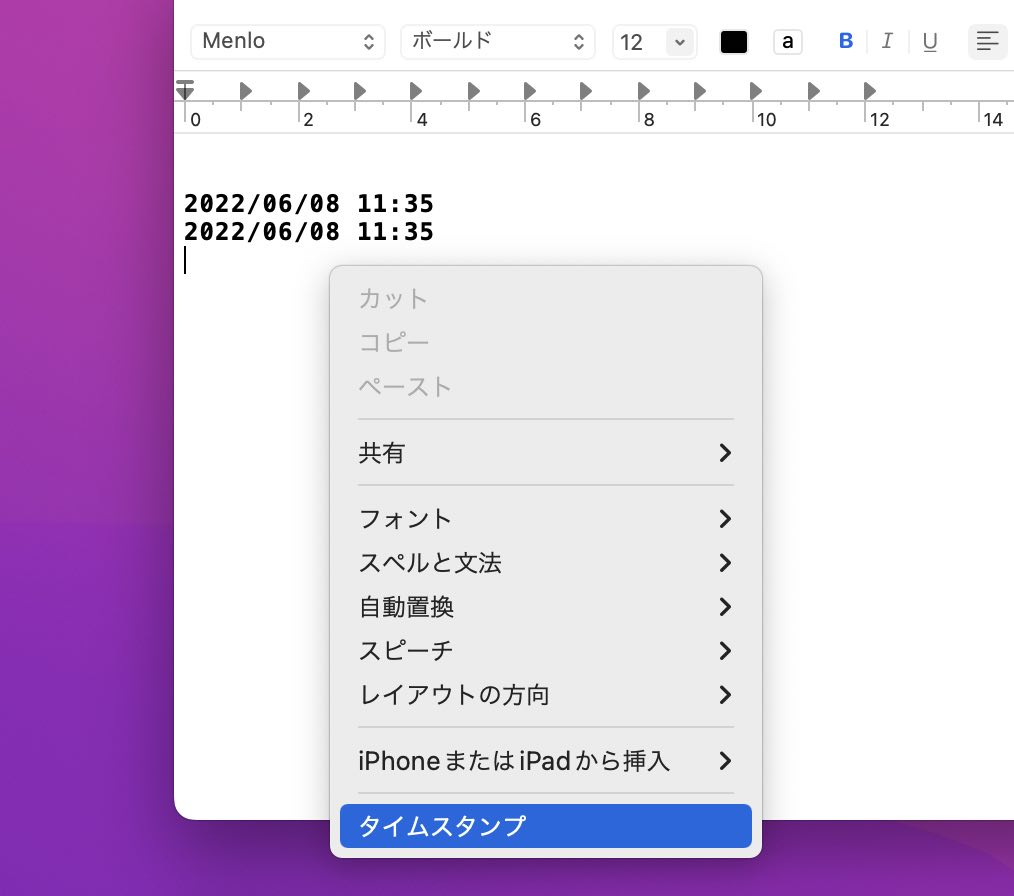
細かい調整をすれば秒数や曜日なども打刻できるので、いろいろ試してみてください。
「ショートカット」アプリはiOSとも連携できるので、使いこなせると凄く便利になりそうです。