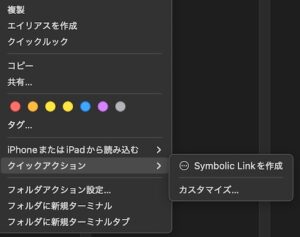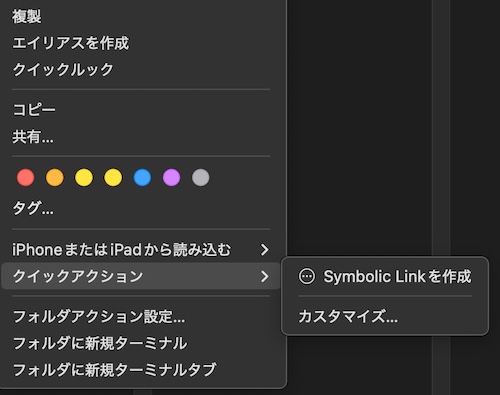
目次
はじめに
開発をしていると、すぐにストレージがいっぱいになってしまいます。ストレージの節約について調べていたところ「シンボリックリンク」なるものを知りました。便利そうなので今後活用していきたいと思います。
やる事
- シンボリックリンクを右クリックで作れるようにする
シンボリックリンクについて
「シンボリックリンク」とは、Macの「エイリアス」の上位互換みたいなもので、それを通じて参照する仕組みは同じですが、OSやアプリからは本体として扱える便利な機能です。
「シンボリックリンク」を使えば、同じファイルを複数の場所で保存する必要がなくなるので、ストレージの使用領域を抑えるのに役立ちます。
シンボリックリンクを作る方法
ターミナルを起動して、次のコマンドを入力して作ります。
ln -s 「オリジナルのパス」 「シンボリックリンクを作る場所のパス」ちなみにファイルやフォルダをターミナルにドラッグ&ドロップするとパスが反映されるので、手でパスを入力するよりオススメ。
今後もよく使いそうなので「右クリック呼び出し」できるようにしておきます。
右クリックで呼び出せるようにする
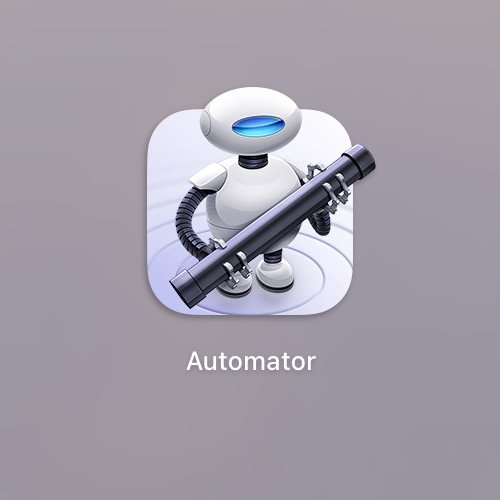
Mac標準アプリの「Automator」で「クイックアクション」を作成します。
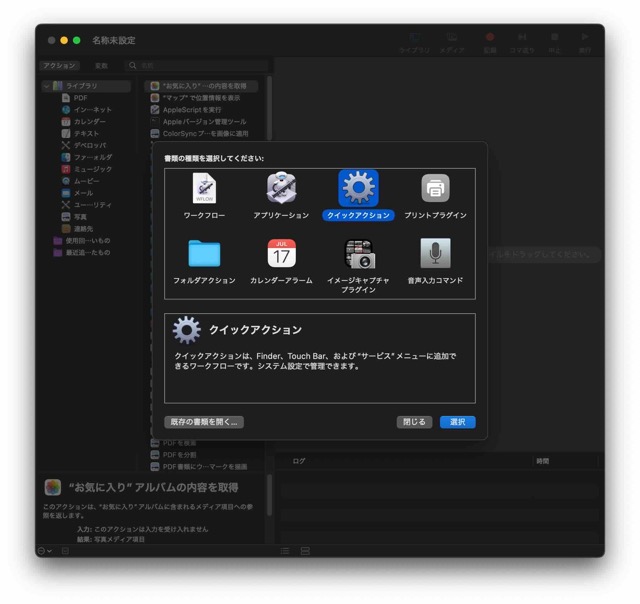
- 「書類の種類」で「クイックアクション」を選んで
選択を押します。
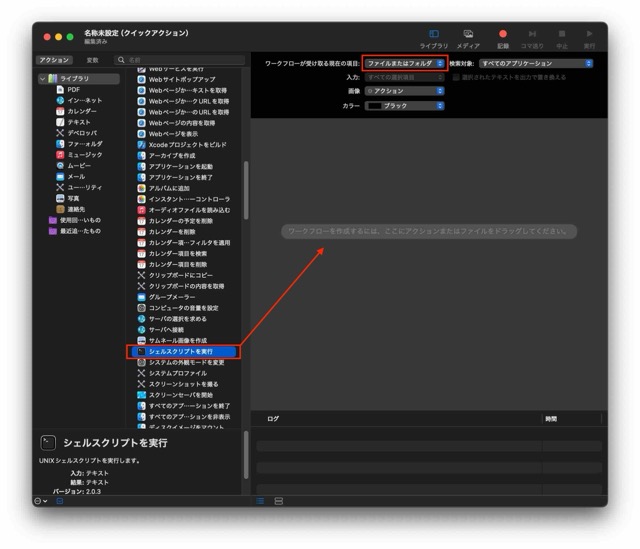
- 「ワークフローが受け取る現在の項目」は「ファイルまたはフォルダ」にします。
- 「ライブラリ」の中から「シェルスクリプトの実行」をドラッグして作業エリアへ追加します。
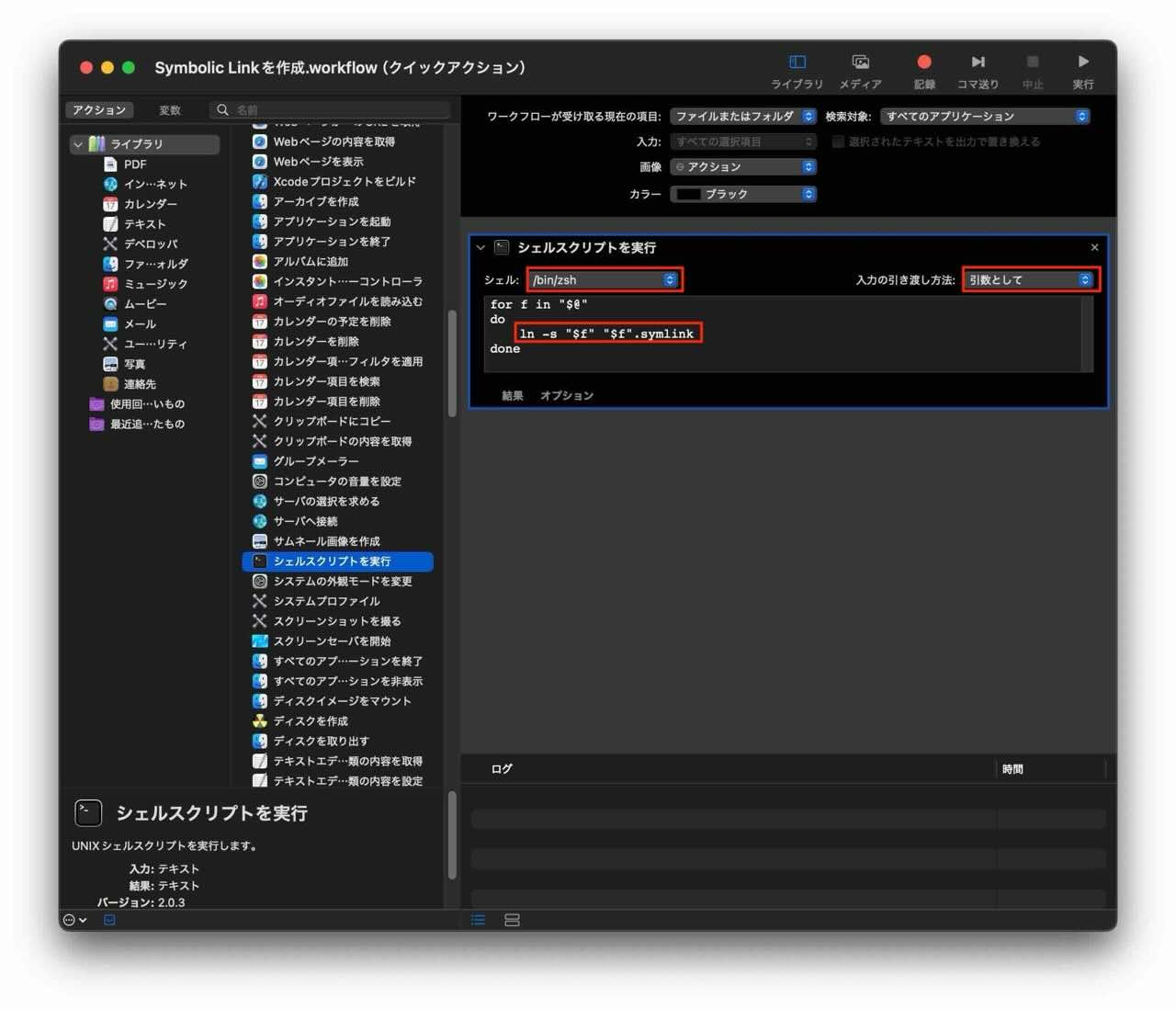
- 「シェル」を「/bin/zsh」にします。
- 「入力の引き渡し方法」を「引数として」にします。
- コードの「echo “$f”」部分を以下のように書き換えます。
ln -s "$f" "$f".symlink選択したファイルまたはフォルダの「シンボリックリンク」を作成するコマンドです。オリジナルの名前の後に「.symlink」が追加されて同じ場所に出力されます。
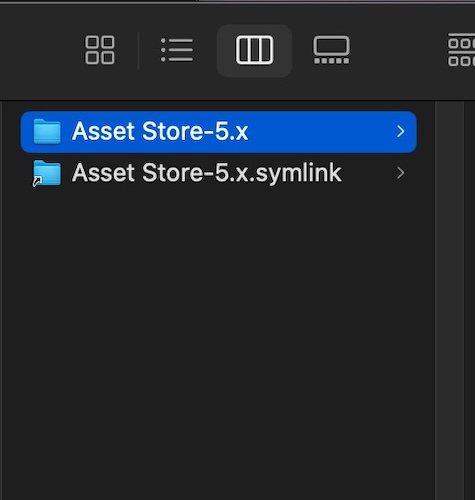
- ファイル>保存でクイックアクションを保存します。
ファイル名がそのまま「右クリック呼び出し時のメニュー名」になるので、分かりやすい名前にしておきます。今回は「Symbolic Linkを作成」にしました。
正常に保存されていれば、ファイルやフォルダを選択したときに右クリック>クイックアクションから呼び出せるようになります。
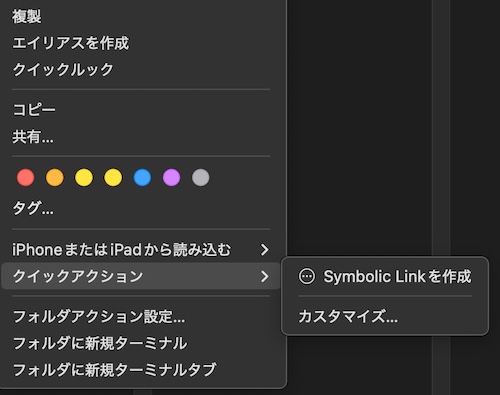
ちなみに保存した「クイックアクション」ファイルは下記にあります。
/Users/[ユーザー名]/Library/Services