目次
はじめに
iPadのProcreateでドット絵を描きたかったのですが、情報が少なかったので残しておきます。こちらの動画を参考にしました。
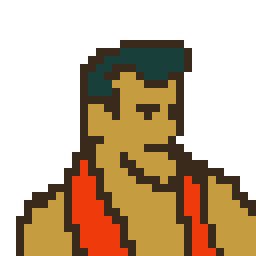
- Procreate ver 5.2.9
ブラシ設定
1pxのキャンバスを作成します
ギャラリー>キャンバス>クロップ&サイズ変更>設定>1px x 1pxにします>完了
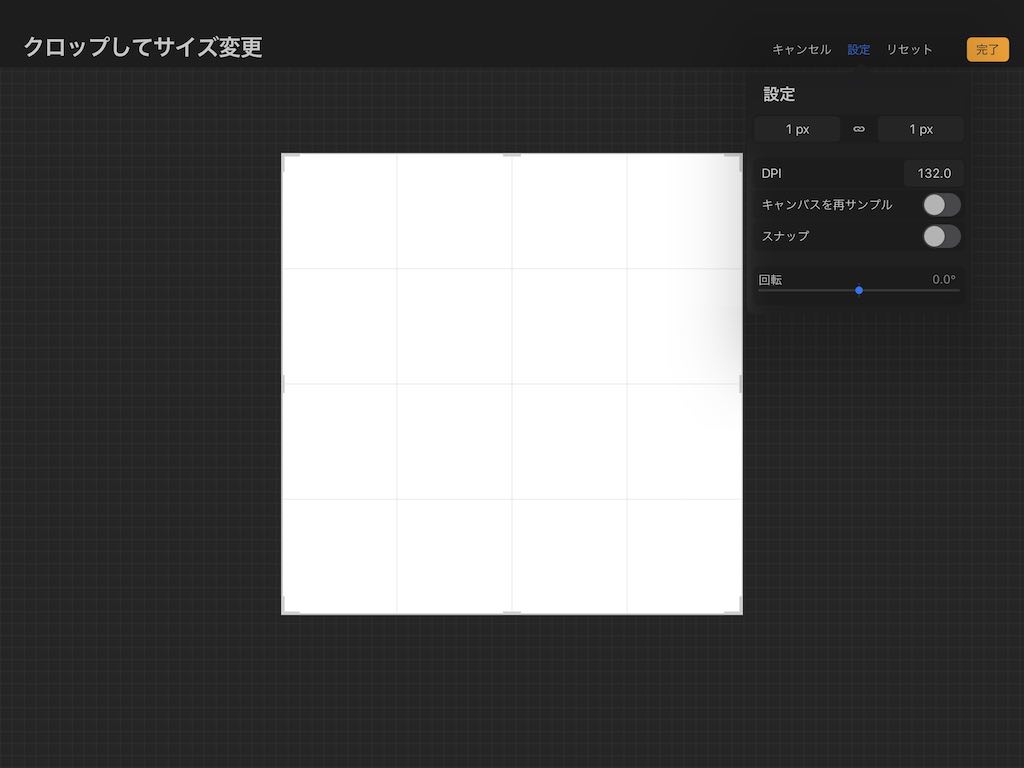
真っ白な元素材を作ります
右上アイコンでカラーを真っ白にしておきます。
右上アイコンでレイヤーを選択>レイヤー1をクリック>表示されたポップアップからレイヤーを塗りつぶすを選択。
レイヤーが真っ白に塗りつぶされたら、そのままポップアップからコピーを選択します
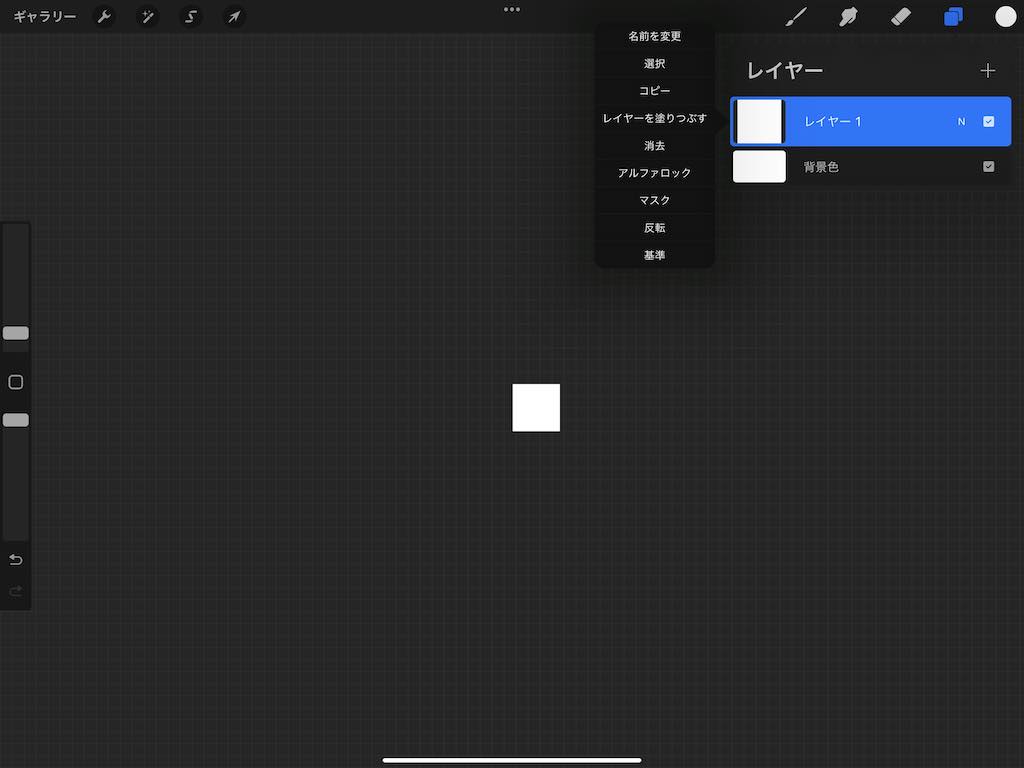
ブラシスタジオを開きます
右上アイコンでブラシを選択してブラシのライブラリを開きます>次に+を選択してブラシスタジオを開きます
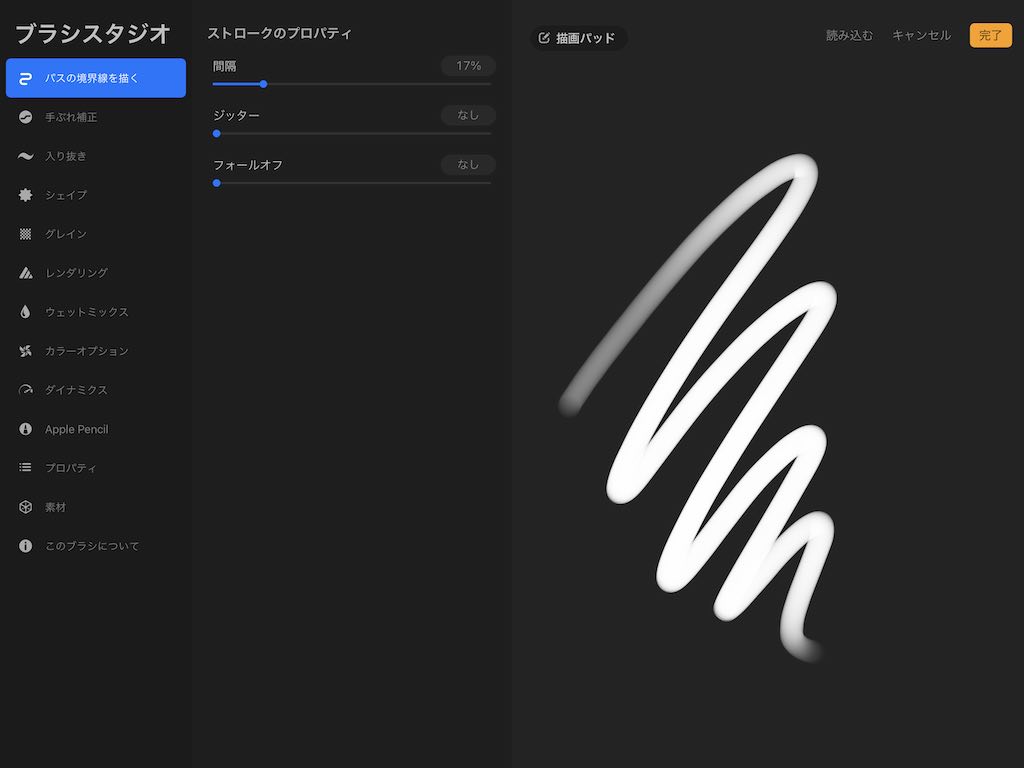
シェイプを選択してシェイプソースに元素材をペーストします
シェイプ>シェイプソースの編集>読み込む>ペースト>完了
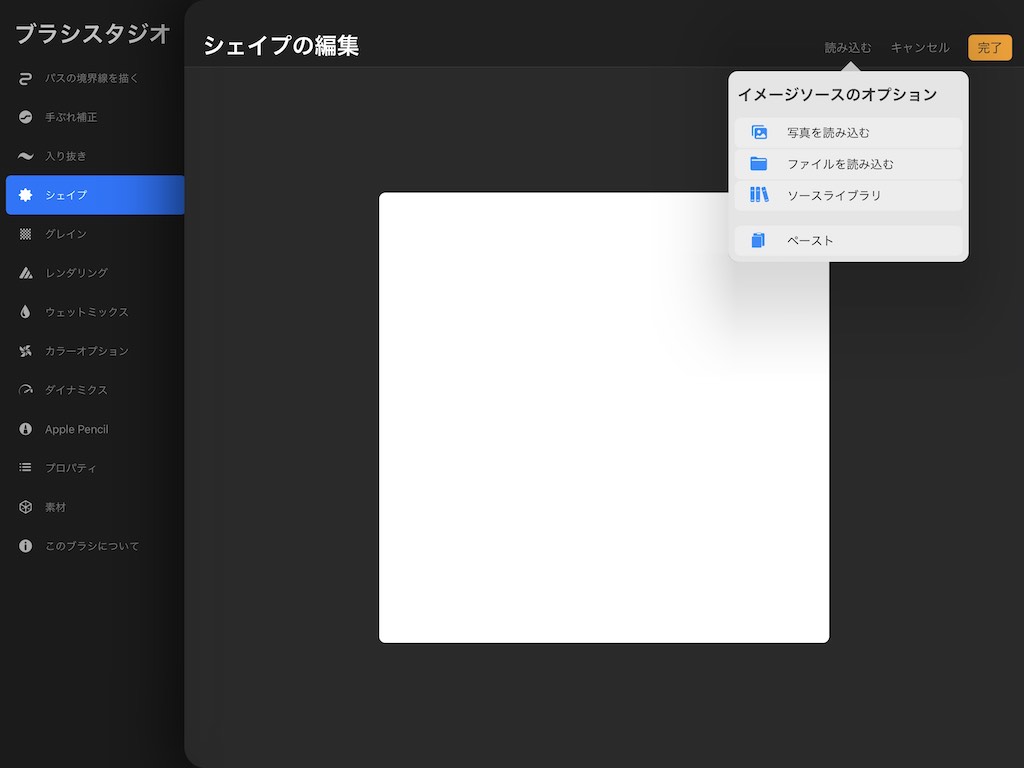
グレインを選択してグレインソースに元素材をペーストします
グレイン>グレインソースの編集>読み込む>ペースト>完了
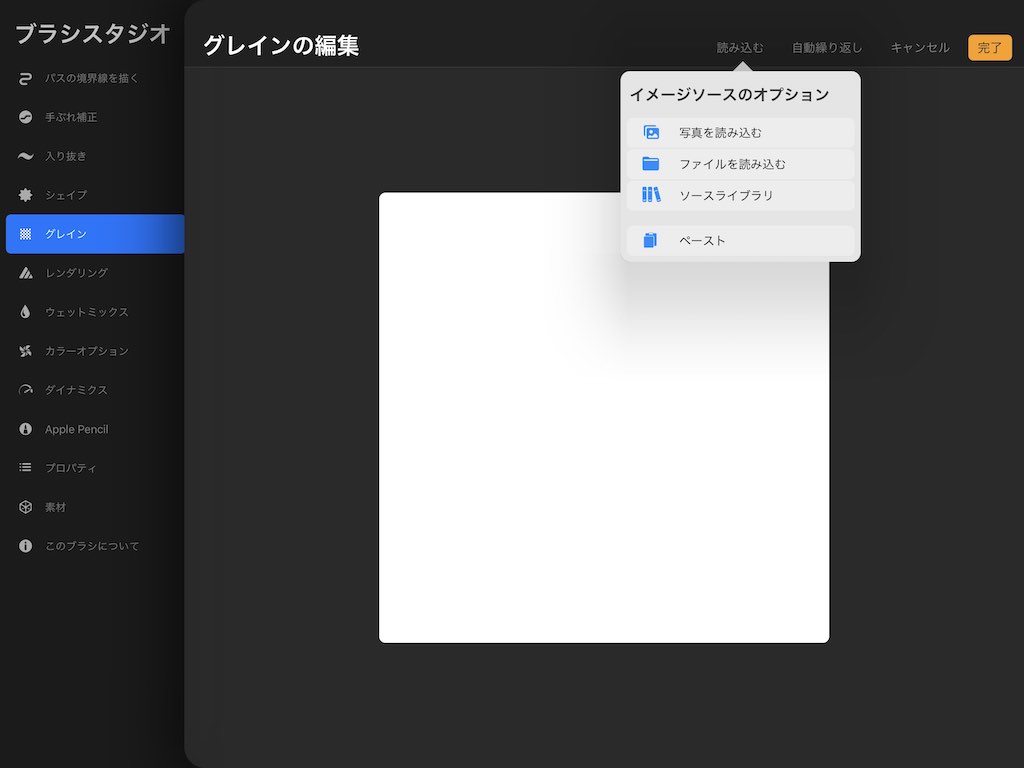
その他の全ての設定を「最小値」または「オフ」にします
※一部「最大値」の設定があります(太字)
パスの境界線を描く- ストロークのプロパティ
- 間隔:なし
- ジッター:なし
- フォールオフ:なし
- ストロークのプロパティ
手ぶれ補正- ストリームライン
- 強度:なし
- 筆圧:なし
- 手ぶれ補正
- 強度:なし
- モーションのフィルタリング
- 強度:なし
- 式:なし
- ストリームライン
入り抜き- 入り抜き(筆圧):そのまま
- 先端サイズを一致:オフ
- サイズ:なし
- 不透明度:なし
- 筆圧:最大
- 先端:シャープ
- 先端のアニメーション:オフ
- 入り抜き(タッチ):そのまま
- 先端サイズを一致:オフ
- サイズ:なし
- 不透明度:なし
- 先端:シャープ
- 入り抜きのプロパティ:オフ
- 入り抜き(筆圧):そのまま
シェイプ- シェイプの動作
- 散布:なし
- 回転:0%
- 数:1
- 数のジッター:なし
- ランダム化:オフ
- 方位角:オフ
- 左右に反転:オフ
- 上下に反転:オフ
- 真円率(筆圧):0%
- チルトの真円率(傾き):0%
- シェイプのフィルタリング
- フィルタリングがありません
- シェイプの動作
グレイン- グレインの動作
- 移動中
- 動き:スタンプ
- 比率:なし
- 拡大/縮小:サイズに追随
- 回転:0%
- 深さ:なし
- 最小の深さ:なし
- 深さのジッター:なし
- オフセットのジッター:オフ
- ブレンドモード:乗算
- 明るさ:0%
- コントラスト:0%
- グレインのフィルタリング
- フィルタリングがありません
- 3Dグレインの動作
- グレインがカメラに追随:オフ
- テクスチャあり
- 比率:なし
- 深さ:なし
- ブレンドモード:乗算
- 明るさ:0%
- コントラスト:0%
- グレインのフィルタリング
- フィルタリングありません
- 3Dのグレインの動作
- グレインがカメラに追随:オフ
- 移動中
- グレインの動作
レンダリング- レンダリングモード
- ブレンド(強い)
- ブレンド
- フロー:最大
- ウェットエッジ:なし
- 焦げたエッジ:なし
- 焦げたエッジモード:乗算
- ブレンドモード:標準
- 輝度のブレンド:オフ
- レンダリングモード
ウェットミックス- 希釈度:なし
- 充電する:無効
- 描き始めの筆圧:なし
- カラーブル:なし
- グレード:0%
- ブラー:なし
- ブラーのジッター:なし
- にじみのジッター:なし
カラーオプション- スタンプカラーのジッター
- 色相:なし
- 彩度:なし
- 明るさ:なし
- 暗さ:なし
- 第2のカラー:なし
- ストロークカラーのジッター
- 色相:なし
- 彩度:なし
- 明るさ:なし
- 暗さ:なし
- 第2のカラー:なし
- カラー筆圧
- 色相:なし
- 彩度:なし
- 明るさ:なし
- 第2のカラー:なし
- カラーの傾き
- 色相:なし
- 彩度:なし
- 明るさ:なし
- 第2のカラー:なし
- スタンプカラーのジッター
ダイナミクス- 速度
- サイズ:0%
- 不透明度:0%
- ジッター
- サイズ:なし
- 不透明度:なし
- 速度
Apple Pencil- 筆圧
- サイズ:0%
- 不透明度:なし
- フロー:0%
- 滲み:なし
- チルト
- 0度
- 不透明度:なし
- グラデーション:なし
- 滲み:なし
- サイズ:なし
- サイズの筆圧:オフ
- 筆圧
プロパティ- ブラシのプロパティ
- スタンププレビューを使用:オフ
- 画面の方向に合わせる:オフ
- プレビュー:なし
- ぼかし:なし
- ブラシの動作
- 最大サイズ:10%(お好み-ブラシサイズが変更できるようになります)
- 最小サイズ:0%
- 最大不透明度:最大
- 最小太明度:なし
- ブラシのプロパティ
素材(※ここは設定しなくていいかも)- メタリック
- 強度:ノンメタリック
- 比率:なし
- 粗さ
- 強度:マット
- 比率:なし
- メタリック
最後にブラシに名前を付けます
このブラシについて>名称未設定のブラシ部分をクリック>好きな名前を付けて完了
以上でブラシライブラリからドット絵用のブラシが選択できるようになります。

あとは新規でアートワークを作成してドット絵ブラシを試してみてください。