目次
はじめに
Mac OS「Mojave」以降の機能と「PicGIF Lite」というアプリを使用します。
Macの画面を録画する
Shift + ⌘ + 5 を押すと、下記のウインドウが出てきます。右端の選択部分を収録を選択します。

その後、録画したい範囲を決めてRecordを押すと画面録画が始ります。

変換アプリをインストールする
「PicGIF Lite」をインストールして起動します。
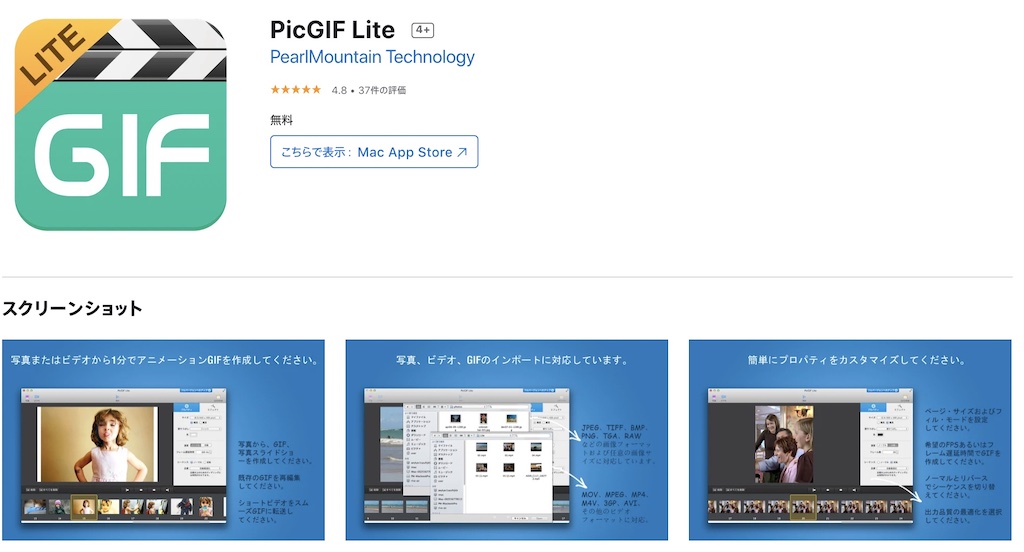
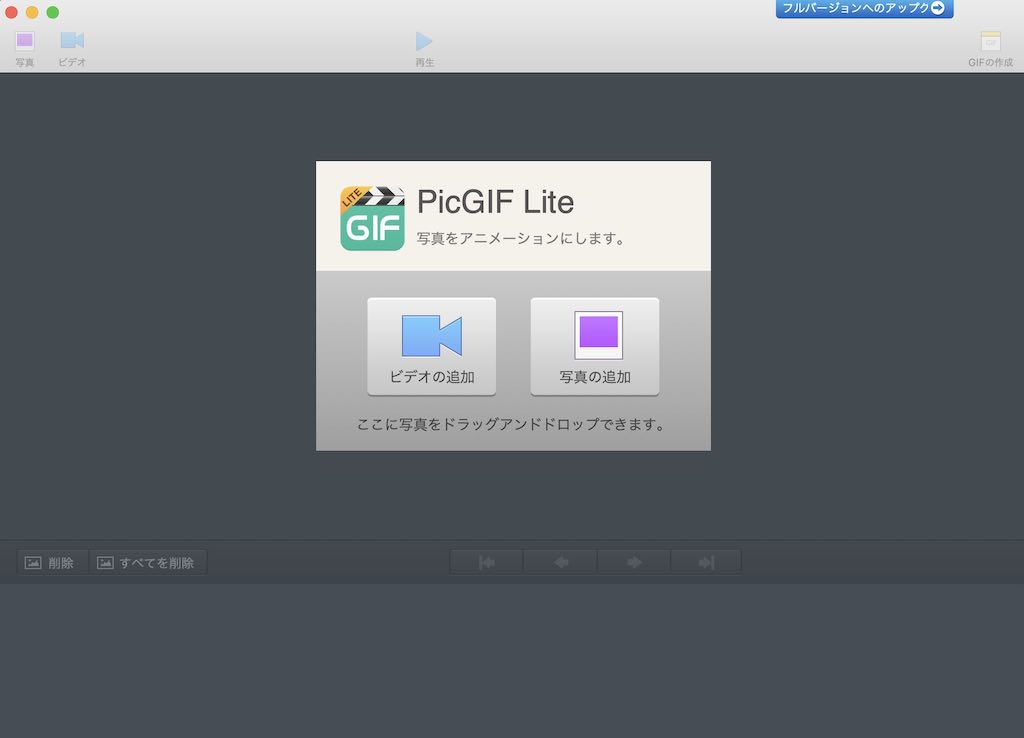
動画をgifに変換する
録画した動画をドラッグ&ドロップします。
フレームレートを指定して取り込むを押します。
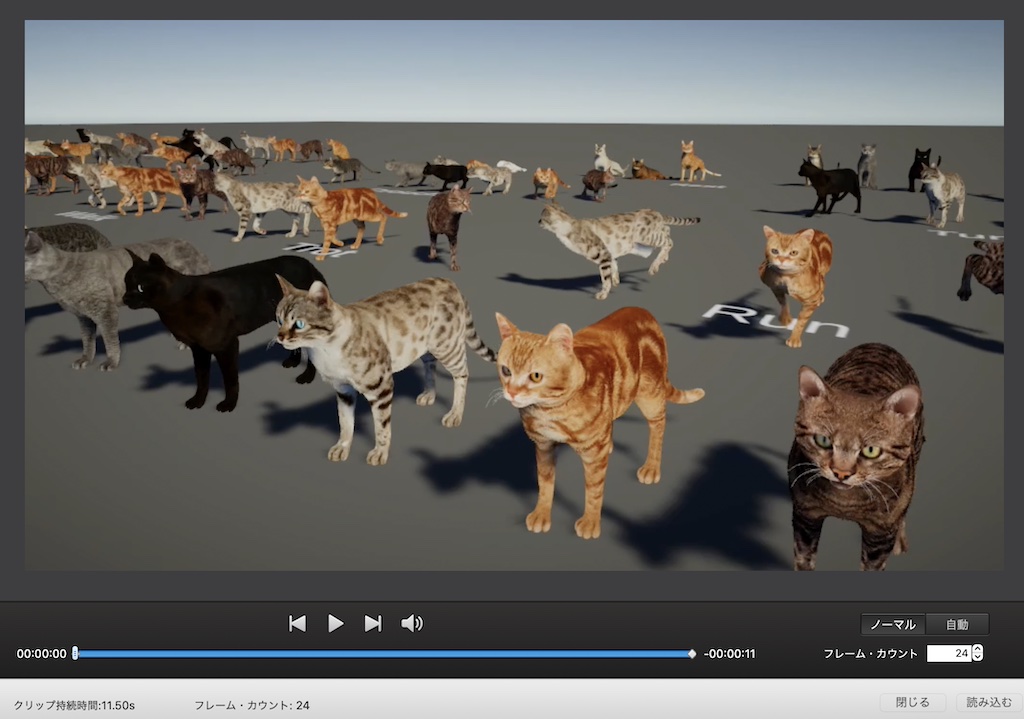
右側でサイズや速度を指定します。下側でフレームを削除したり順番を入れ替えたりできます。
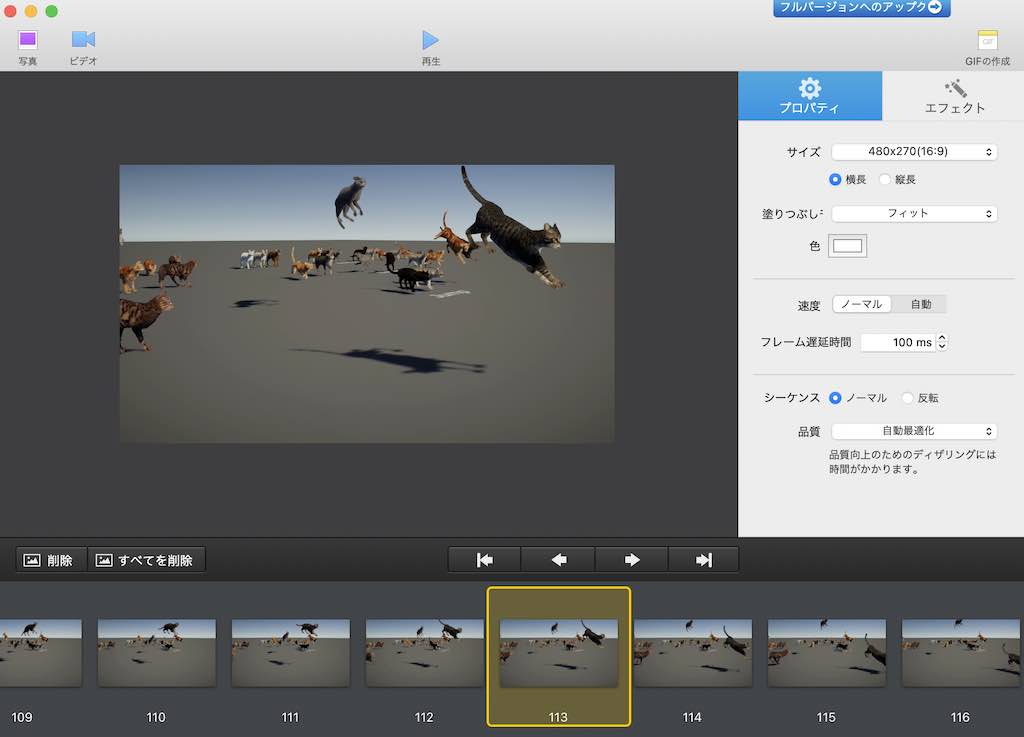
右上のGIFの作成を押せばgif動画が書き出されます。
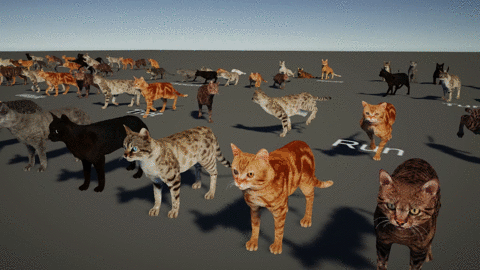
おわりに
2ステップで簡単にgif動画を作成できました。
- ショートカット
Shift + ⌘ + 5で画面を録画する - 「PicGIF Lite」で録画をgif動画に変換する
以上、お試しください。
